Inventario¶
Desde la pantalla Inventario, mediante un constructor de consultas, se pueden realizar búsquedas en la base de datos de NetinAM Gestión de Activos.
Acceso¶
- Hacer clic en el menú Configuración.
- En el desplegable, hacer clic en la opción Inventario.
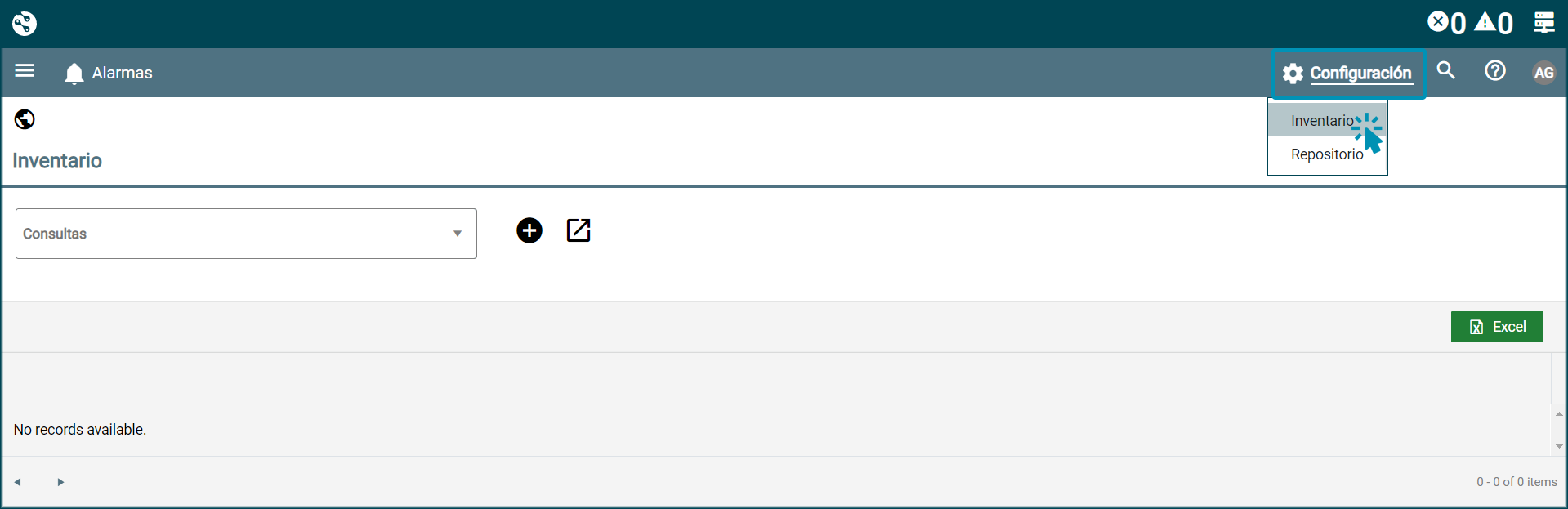
Consultas¶
Desde el constructor de consultas de la pantalla Inventario se puede:
- Crear consultas
- Abrir consultas guardadas previamente
para ejecutarlas, modificarlas o borrarlas.
Crear consultas¶
Para realizar una nueva consulta a la base de datos de Gestión de Activos:
- Hacer clic en el botón
Añadir.
-
Se abre el Constructor de consultas.
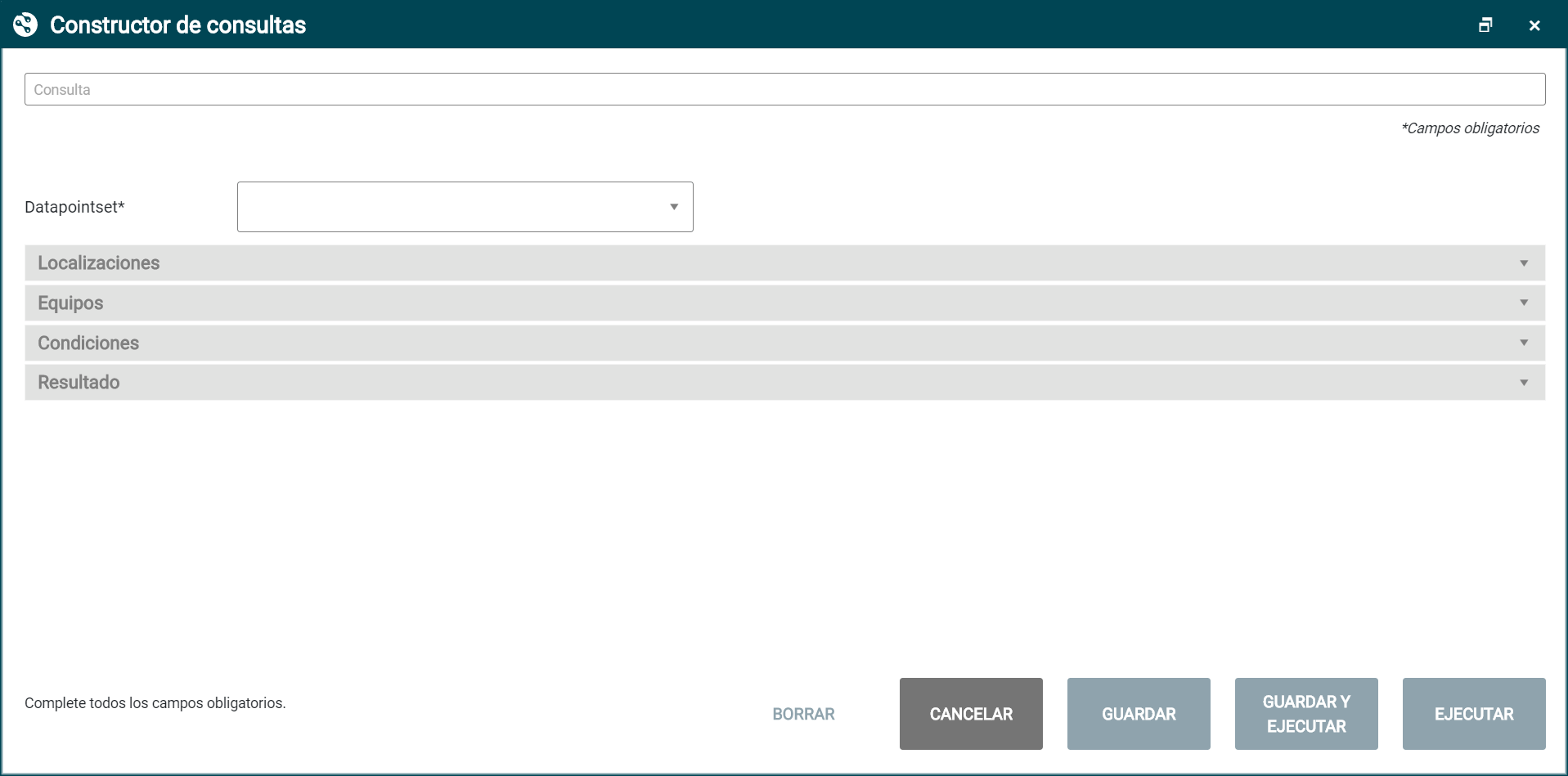
-
En el campo de texto Consulta, introducir un nombre para la consulta (obligatorio).
-
En el desplegable DatapointSet, elegir el conjunto de variables (DatapointSet) sobre el que se va a hacer la consulta.
Al seleccionar un datapointSet se muestra su descripción al pasar el ratón sobre el iconoAyuda que aparece junto al desplegable.
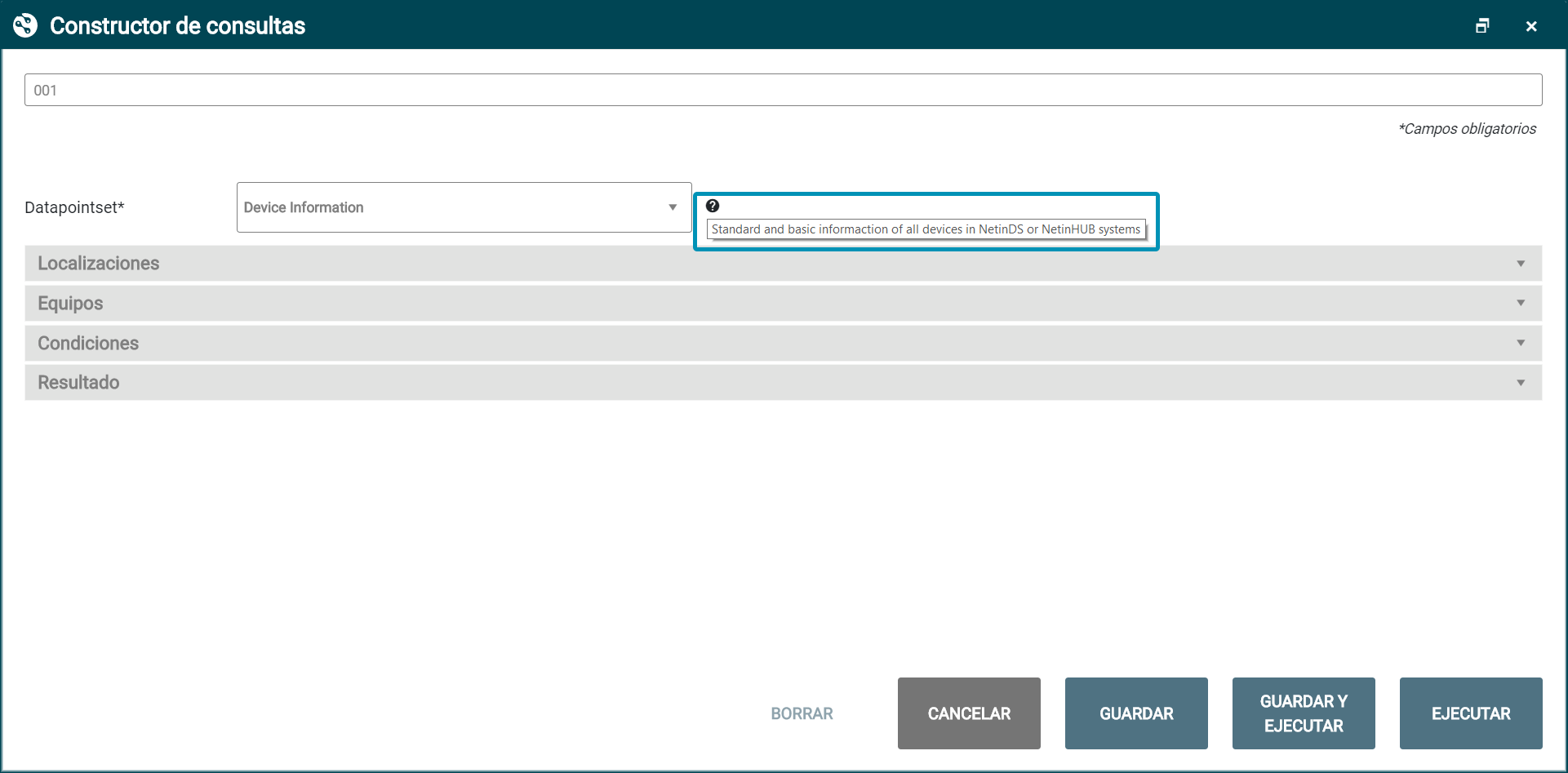
-
En el apartado Localizaciones, seleccionar con el árbol de la estructura de localizaciones, sobre cuáles hacer la búsqueda.
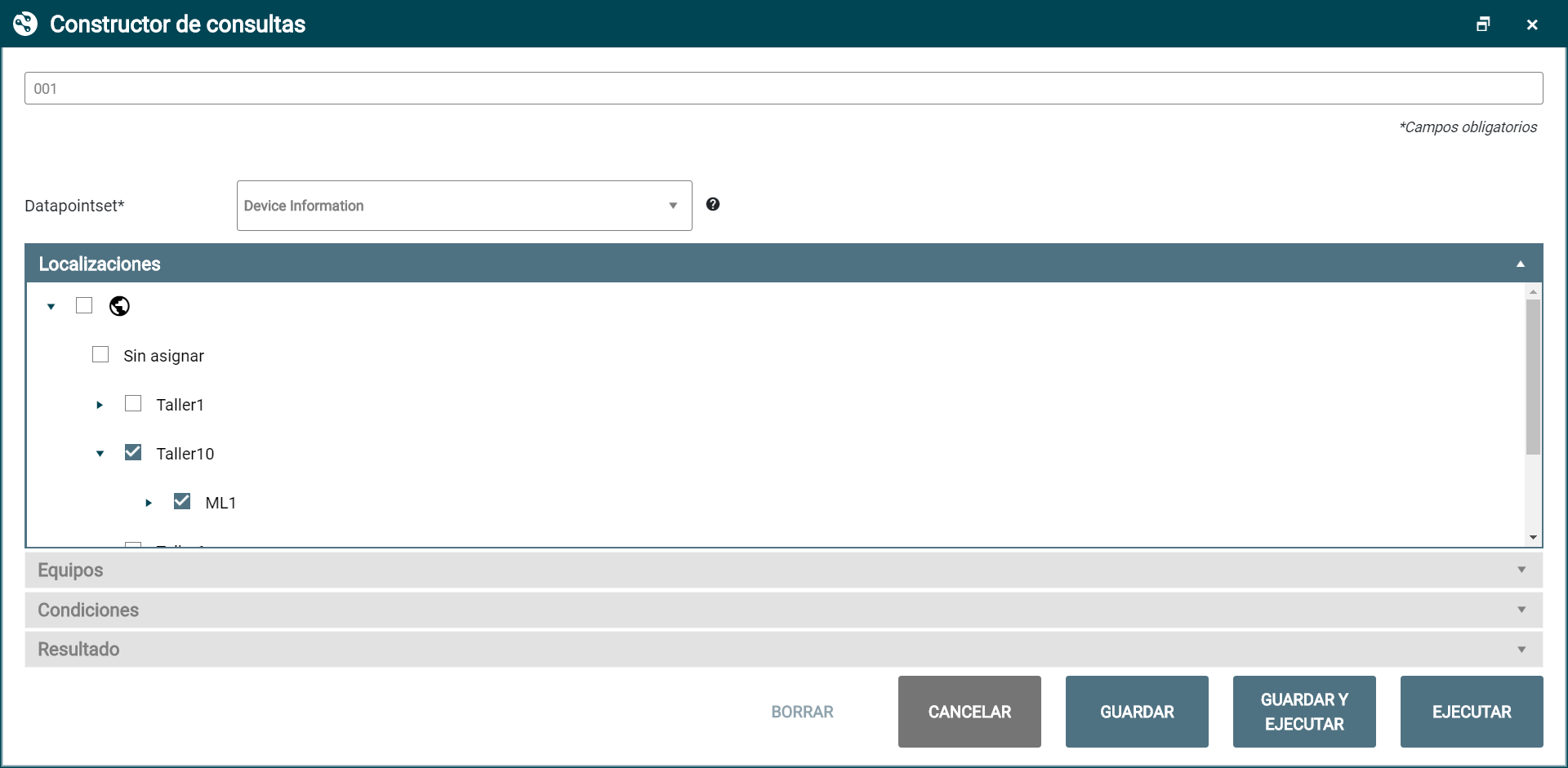
-
En el apartado Equipos completar:
-
Filtrar por grupo: en el desplegable elegir el grupo sobre el que se quiere realizar la búsqueda.
-
Filtrar por tipo de equipo (opcional): al hacer clic en la caja de texto se muestra un desplegable con los tipos de equipos en función del grupo seleccionado previamente.
Elegir los equipos sobre los que realizar la búsqueda (se pueden seleccionar varios).
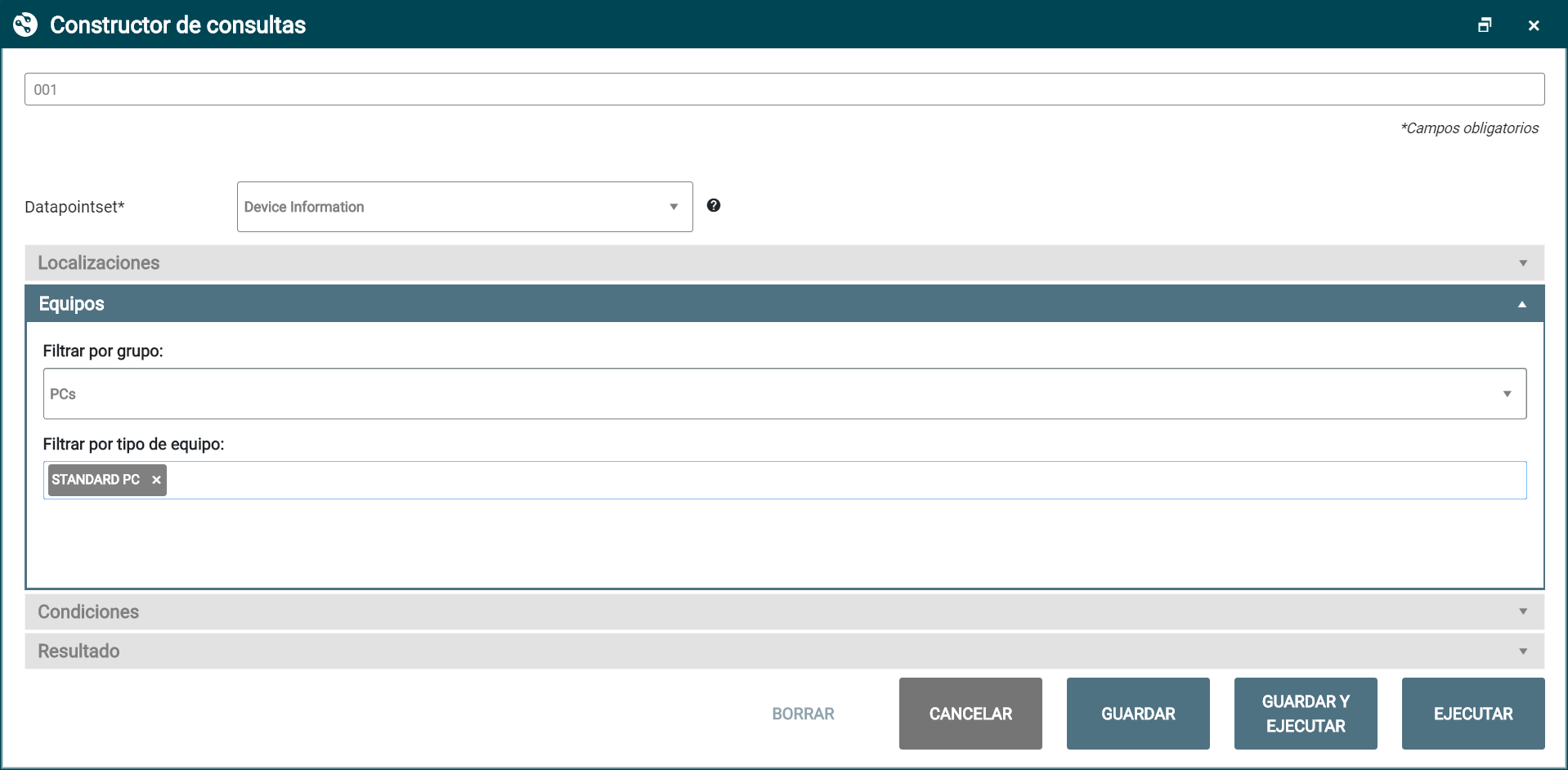
Info
Equipos:
- Filtrar por grupo: los grupos se corresponden con las etiquetas añadidas en las plantillas (templates).
- Filtrar por tipo de equipo: para borrar un tipo de equipo añadido a la búsqueda, hacer clic en la X junto al nombre. -
-
El apartado Condiciones (opcional) permite establecer los criterios para la consulta:
7.1. En el desplegable Datapointset, seleccionar el conjunto de variables disponibles por tipo de equipo seleccionado.
7.2. En el desplegable Campo se cargan los campos disponibles para el DatapointSet previamente seleccionado. Elegir sobre cuál se quiere hacer la búsqueda.
7.3. En el desplegable Condición, seleccionar el tipo de condición que se va a aplicar sobre el valor:- Igual a
- Distinto de
- Contiene
- Empieza por
- Termina en
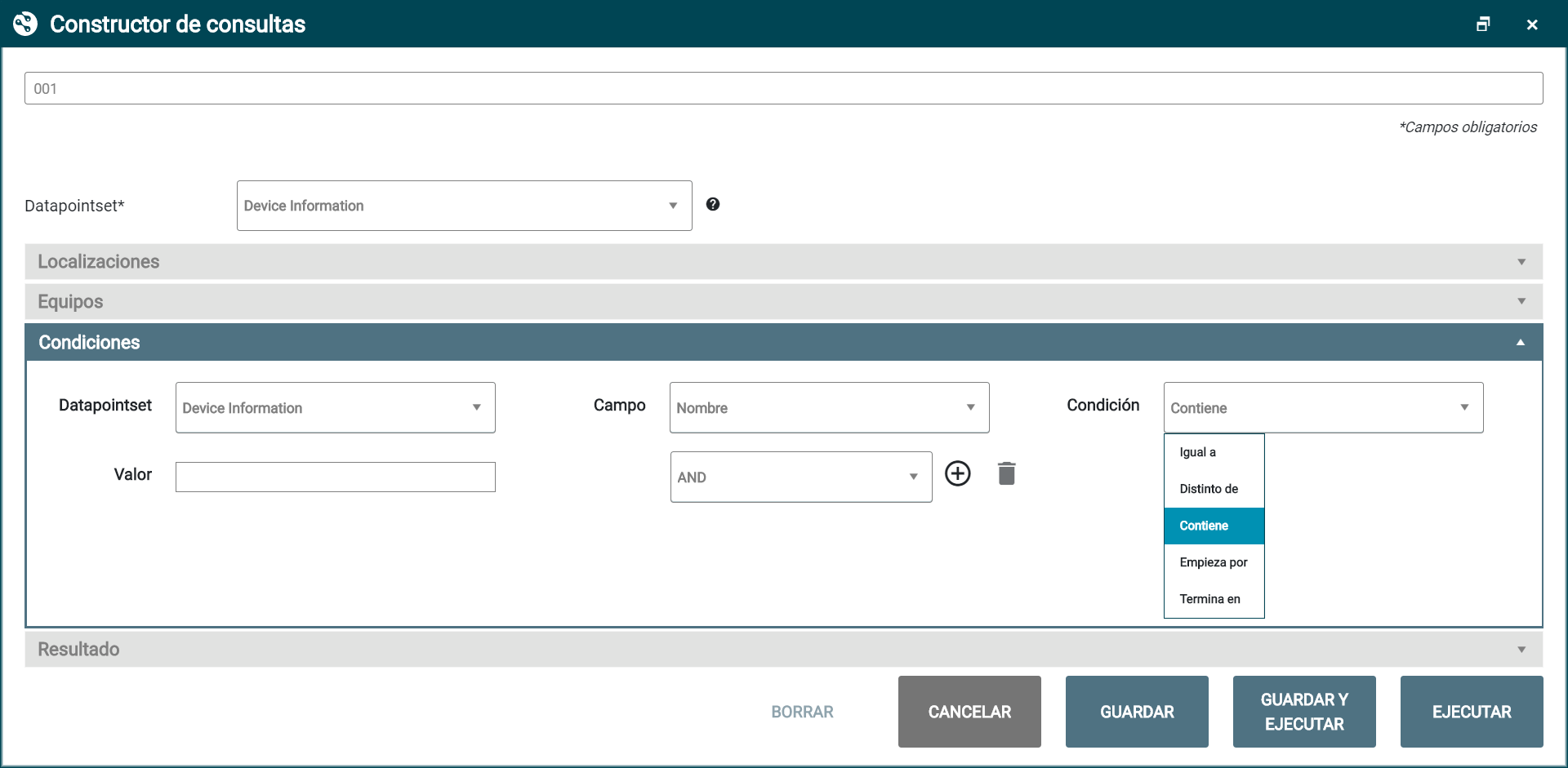
7.4. En el campo Valor introducir el texto que se quiere consultar y que debe cumplir la condición especificada previamente, por ejemplo, "Windows 7".
7.5. En el desplegable Operador, si se quiere añadir otro conjunto de condiciones, seleccionar AND u OR para combinarlos.
7.6. El botónAñadir muestra un nuevo conjunto de condiciones.
El botónEliminar borra el conjunto de condiciones.
Info
Los campos obligatorios se marcarán en rojo si no se completan.
-
El apartado Resultado (opcional) permite seleccionar las columnas que se van a mostrar en la tabla de resultados.
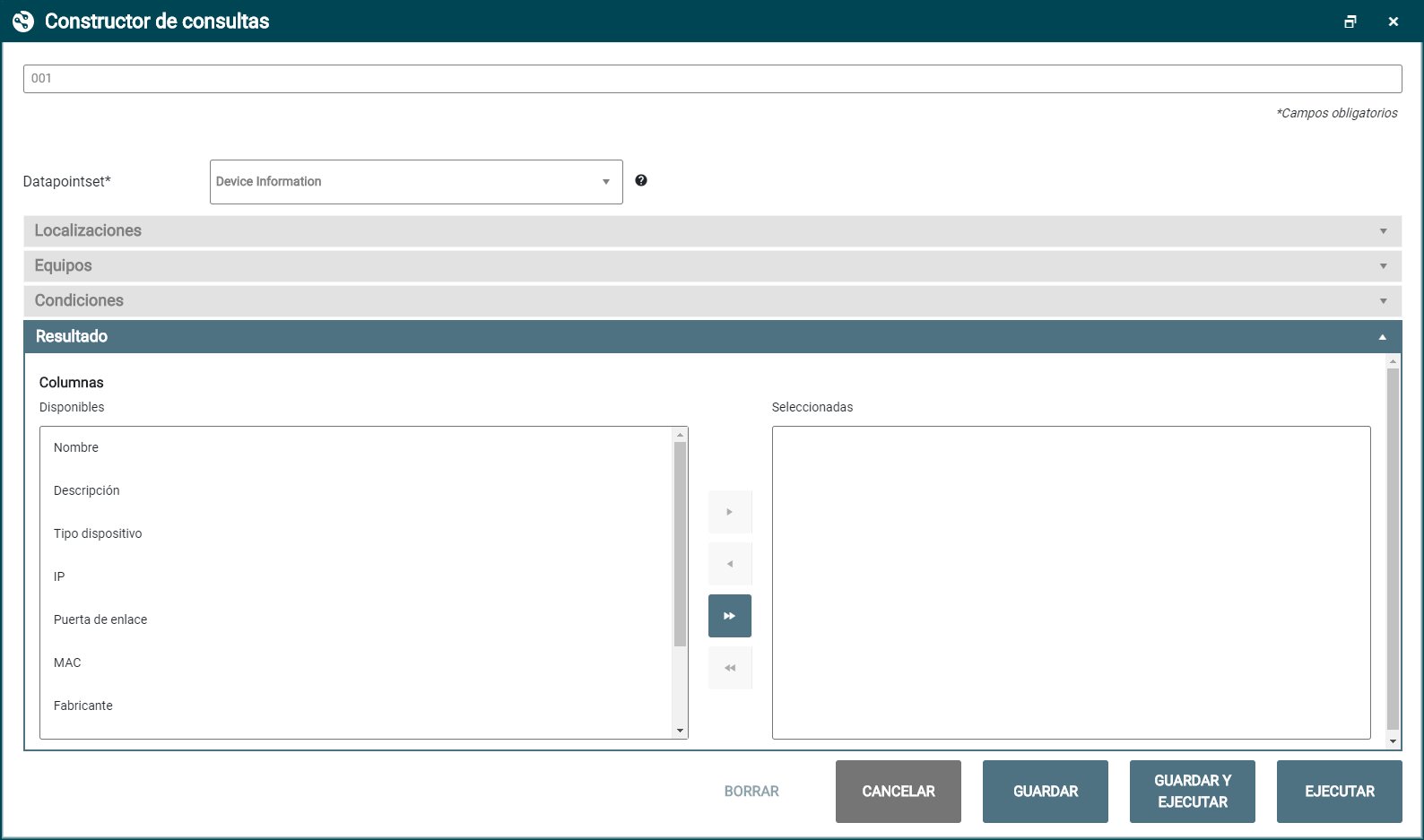
8.1. En el bloque de Columnas disponibles, seleccionar el campo que va a aparecer en la tabla Resultados.
8.2. Hacer clic en el botónpara moverlo al bloque de Columnas seleccionadas.
Para ordenar las columnas hacer clic sobre el nombre y arrastrar a la posición deseada. Este será el orden en el que aparecerán en la tabla Resultados.Info
Resultados:
- Se pueden seleccionar varios campos al mismo tiempo manteniendo pulsada la tecla CTRL y haciendo clic sobre ellos.
- El botónmueve de nuevo el campo seleccionado en el bloque Seleccionadas al bloque Disponibles.
- El botónmueve todos los campos del bloque Disponibles al bloque Seleccionadas.
- El botónmueve todos los campos del bloque Seleccionadas al bloque Disponibles.
-
Una vez completados todos los apartados del Constructor de consultas, hacer clic en uno de los siguientes botones:
-
Ejecutar: muestra un mensaje de confirmación, lanza la consulta y presenta la tabla de resultados en la pantalla Inventario sin guardar la consulta.
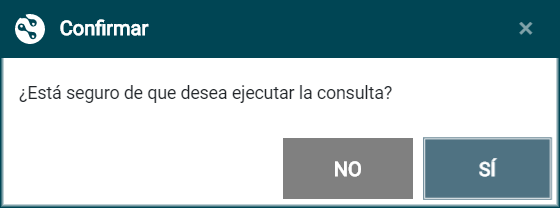
-
Guardar y ejecutar: muestra un mensaje de confirmación, lanza la consulta, la guarda para poder volver a ejecutarla en el futuro, y presenta la tabla de resultados en la pantalla Inventario.
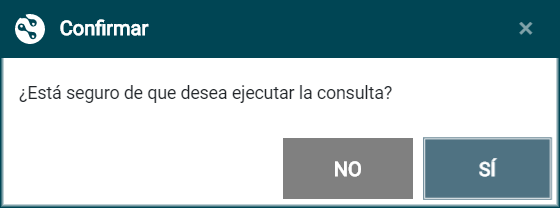
-
Guardar: muestra un mensaje de confirmación, guarda la consulta (sin lanzarla) para poder ejecutarla de nuevo en el futuro, y vuelve a la pantalla Inventario sin mostrar la tabla de resultados.
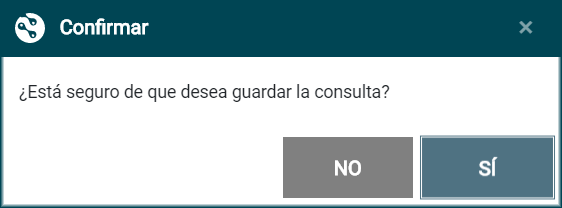
-
Cancelar: muestra un mensaje de confirmación, cancela la consulta sin guardar ninguno de los cambios realizados, y vuelve a la pantalla Inventario.
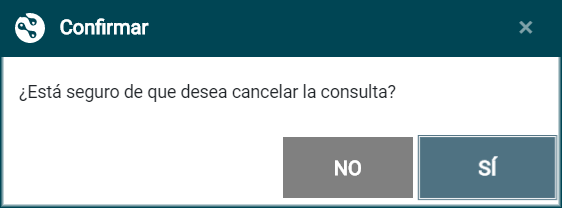
-
Borrar: muestra un mensaje de confirmación, elimina la consulta de la base de datos (si se ha guardado previamente) y vuelve a la pantalla Inventario.
El nombre de la consulta ya no se mostrará en el listado desplegable Consultas.
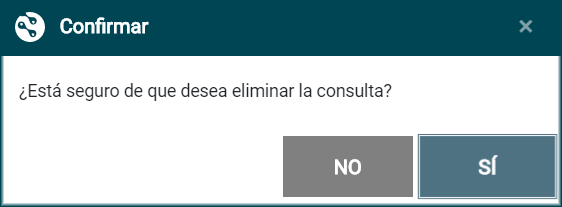
-
-
Si se elige ejecutar la consulta, la pantalla Inventario muestra la tabla de resultados:
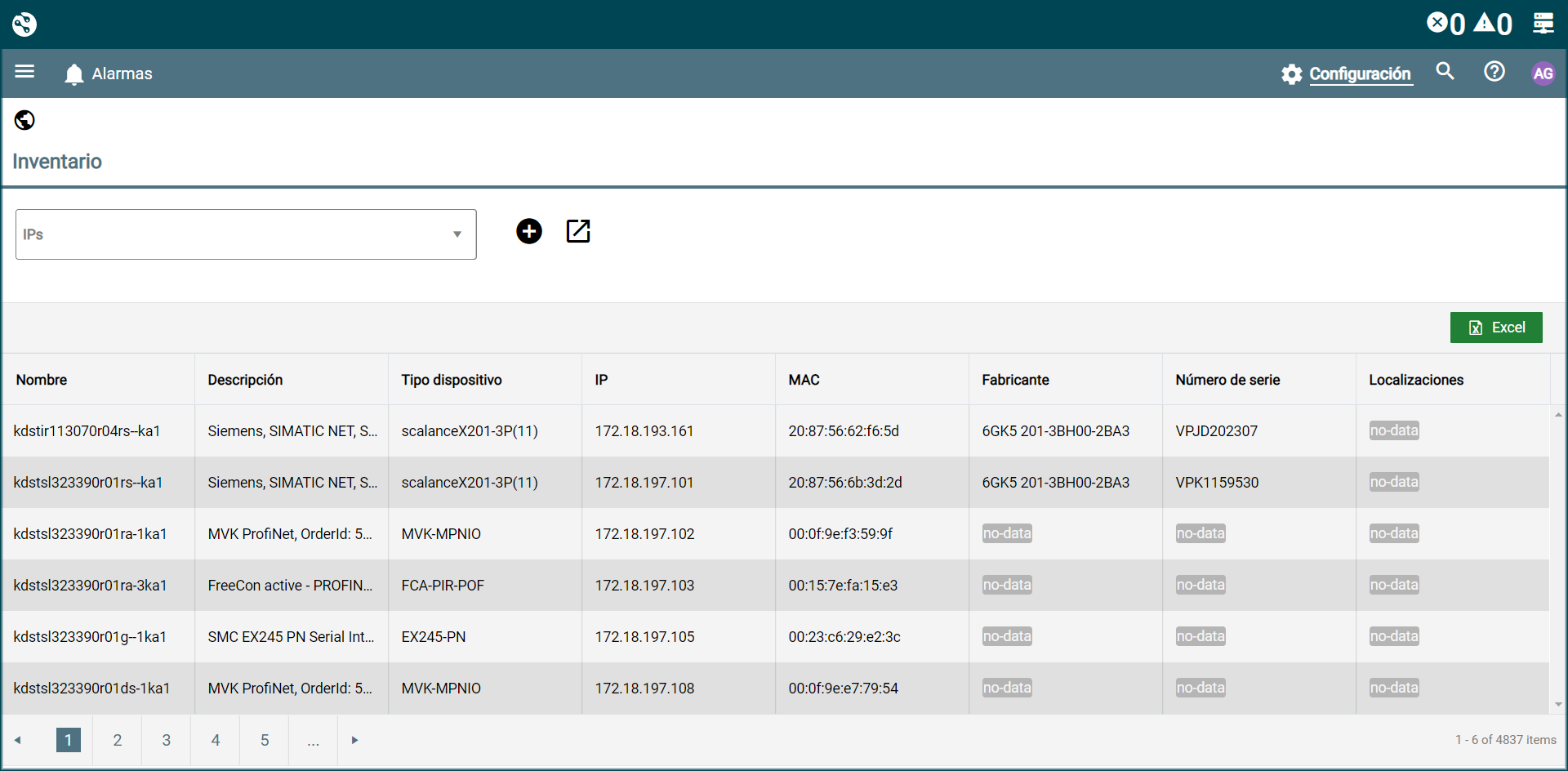
Info
La tabla Resultados permite:
- Ordenar la información de sus columnas de forma alfabética ascendente o descendente haciendo clic en el título (swap_vert).
- Aplicar filtros para acotar su contenido .
- Exportar los datos a un fichero Excel 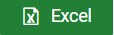 .
.
Consultas guardadas¶
Desde la pantalla Inventario se pueden abrir las consultas guardadas para modificarlas, volver a ejecutarlas, o eliminarlas.
Ejecutar de nuevo una consulta guardada¶
-
En el listado del desplegable Consultas de la pantalla Inventario, seleccionar la consulta que se quiere volver a ejecutar.
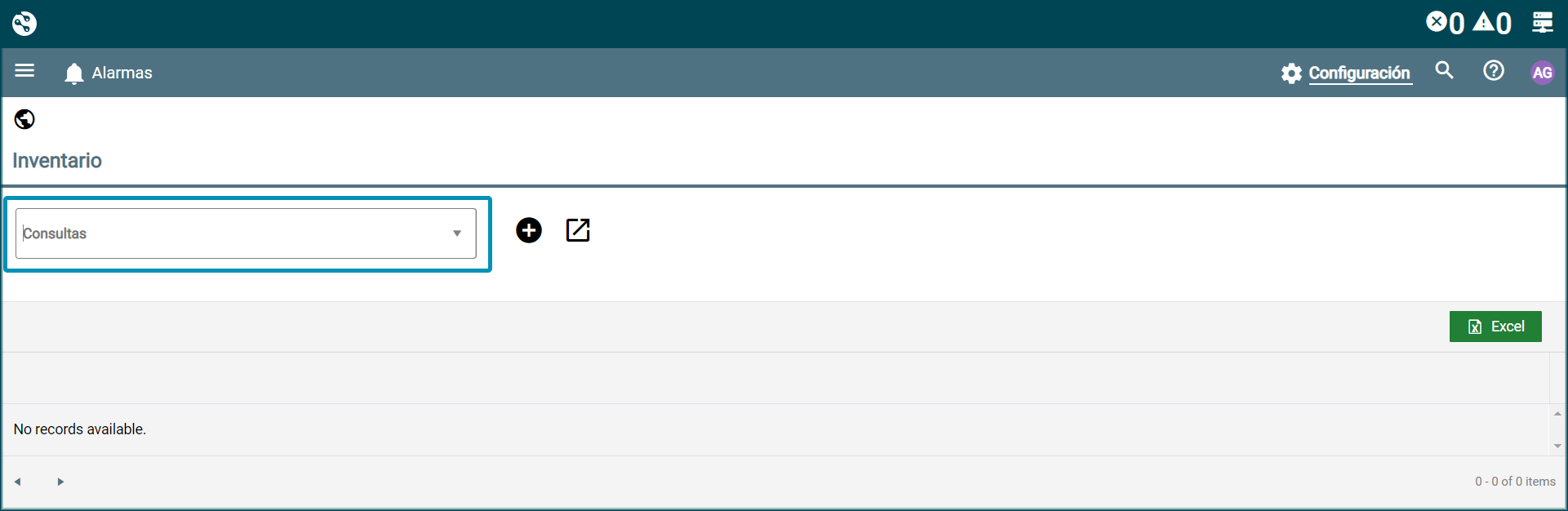
-
Hacer clic en el botón
Abrir.
-
En la ventana Constructor de consultas, hacer clic en el botón Ejecutar.
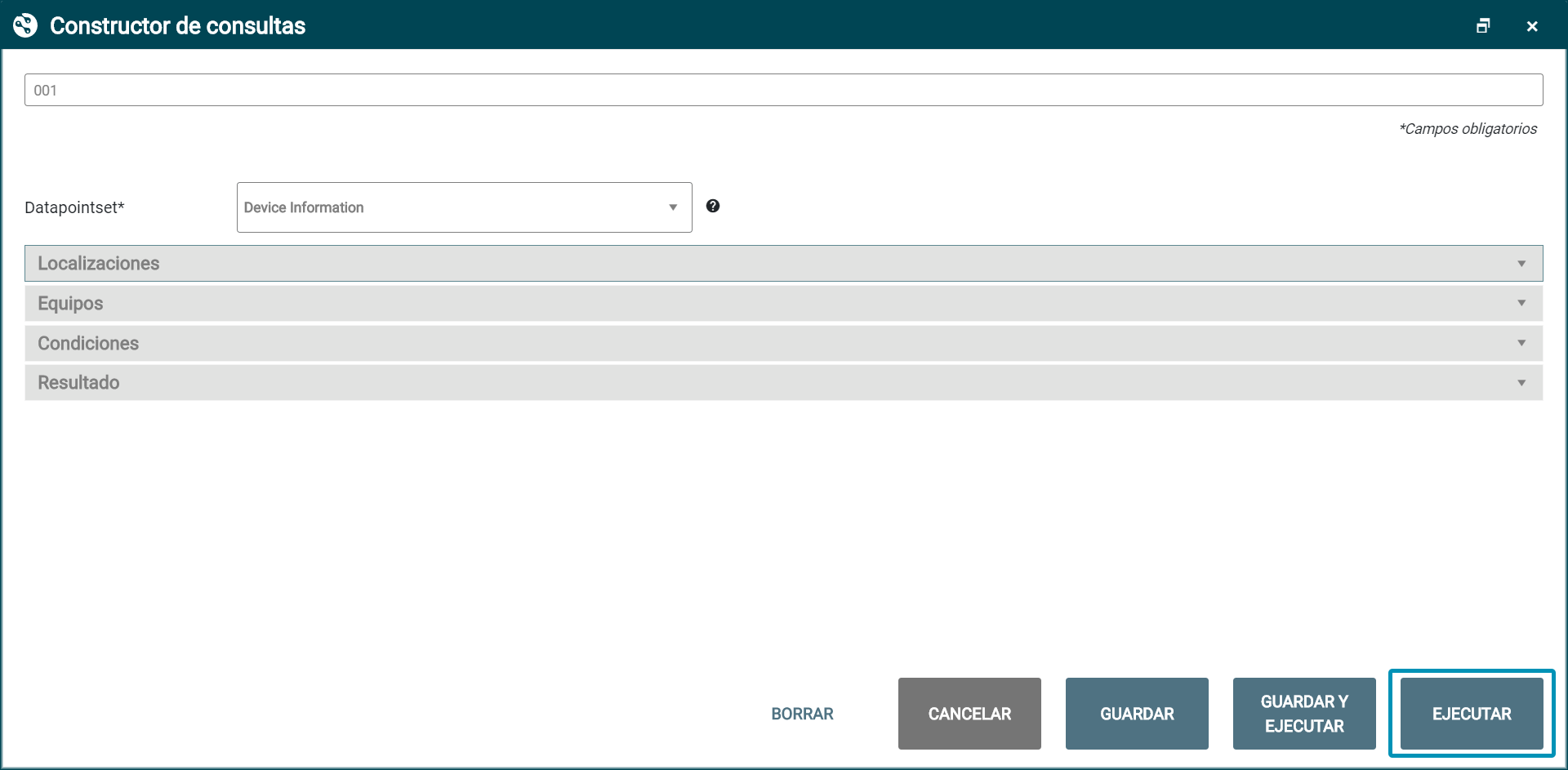
-
En el mensaje de confirmación que se muestra, hacer clic en el botón SÍ.
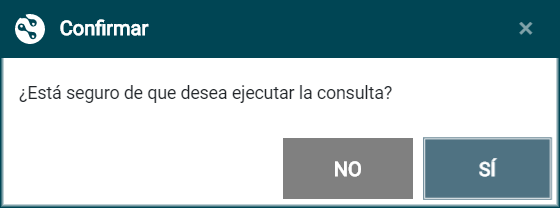
El botón NO cancela la consulta y vuelve a la pantalla del Constructor de consultas.
-
La pantalla Inventario muestra la tabla con los resultados de la consulta.
Modificar una consulta guardada¶
-
En el listado del desplegable Consultas de la pantalla Inventario, seleccionar la consulta que se quiere modificar.
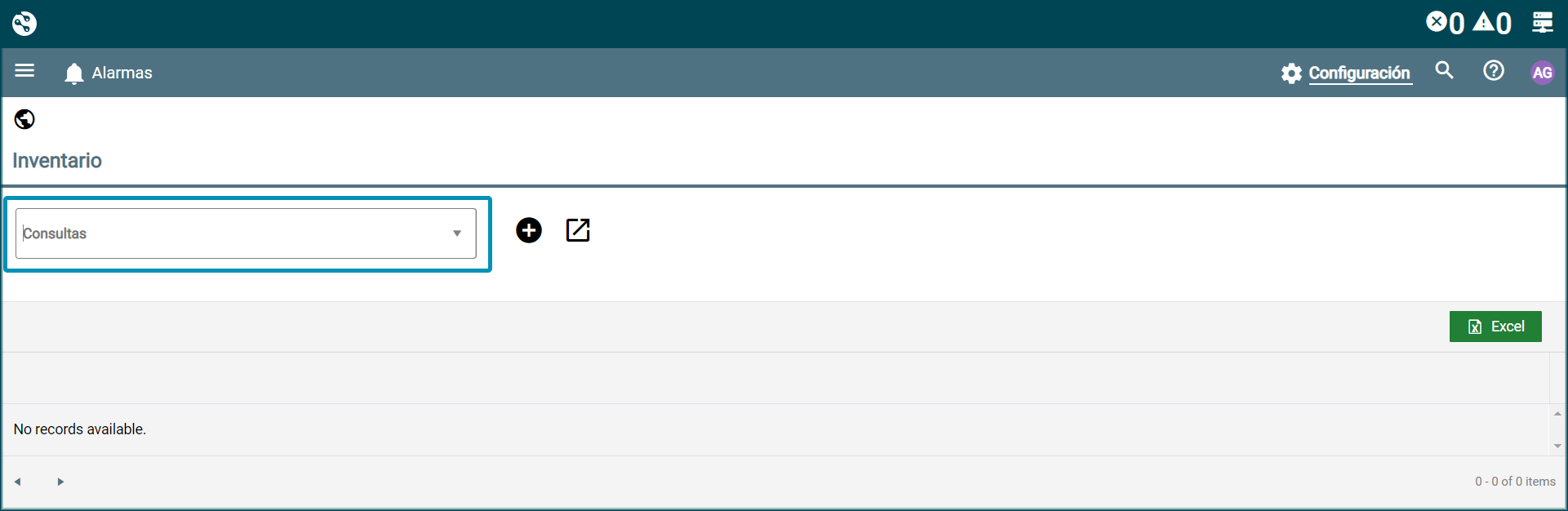
-
Hacer clic en el botón
Abrir.
-
En la ventana Constructor de consultas, hacer las modificaciones necesarias en los apartados:
3.1. DatapointSet: elegir el conjunto de variables (DatapointSet) sobre el que se va a hacer la consulta.
3.2. Localizaciones: seleccionar con el árbol de la estructura de localizaciones, sobre cuáles hacer la búsqueda.
3.3. Equipos:- Filtrar por grupo de equipos disponibles.
- Filtrar por tipo de equipo en función del grupo previamente seleccionado.
3.4. Condiciones:
- DapointSet: conjunto de variables sobre el que se va a realizar la búsqueda.
- Campo del DatapointSet que debe cumplir la condición.
- Condición que debe cumplir el valor de búsqueda.
- Valor: criterio que debe cumplirse.
- Operador (AND/OR) para combinar los DatapointSets.
3.5. Resultados: selección de columnas que se van a mostrar en la tabla de resultados.

Info
El apartado Crear consultas (puntos 4 a 9) de esta documentación contiene información detallada sobre cada uno de las secciones del Constructor de consultas.
-
Una vez realizadas todas las modificaciones, hacer clic en uno de los siguientes botones:
-
Guardar y ejecutar: muestra un mensaje de confirmación, lanza la consulta, la guarda para poder volver a ejecutarla en el futuro, y presenta la tabla de resultados en la pantalla Inventario.
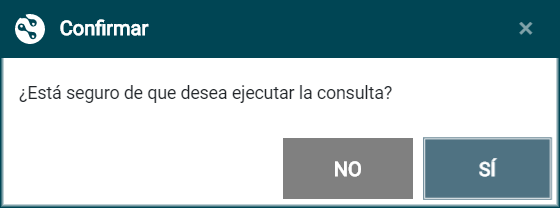
-
Guardar: muestra un mensaje de confirmación, guarda la consulta (sin lanzarla) para poder ejecutarla de nuevo en el futuro, y vuelve a la pantalla Inventario sin mostrar la tabla de resultados.
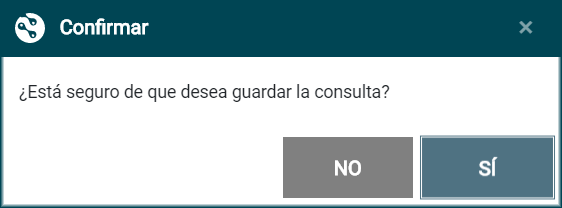
-
Eliminar una consulta guardada¶
-
En el listado del desplegable Consultas de la pantalla Inventario, seleccionar la consulta que se quiere eliminar.
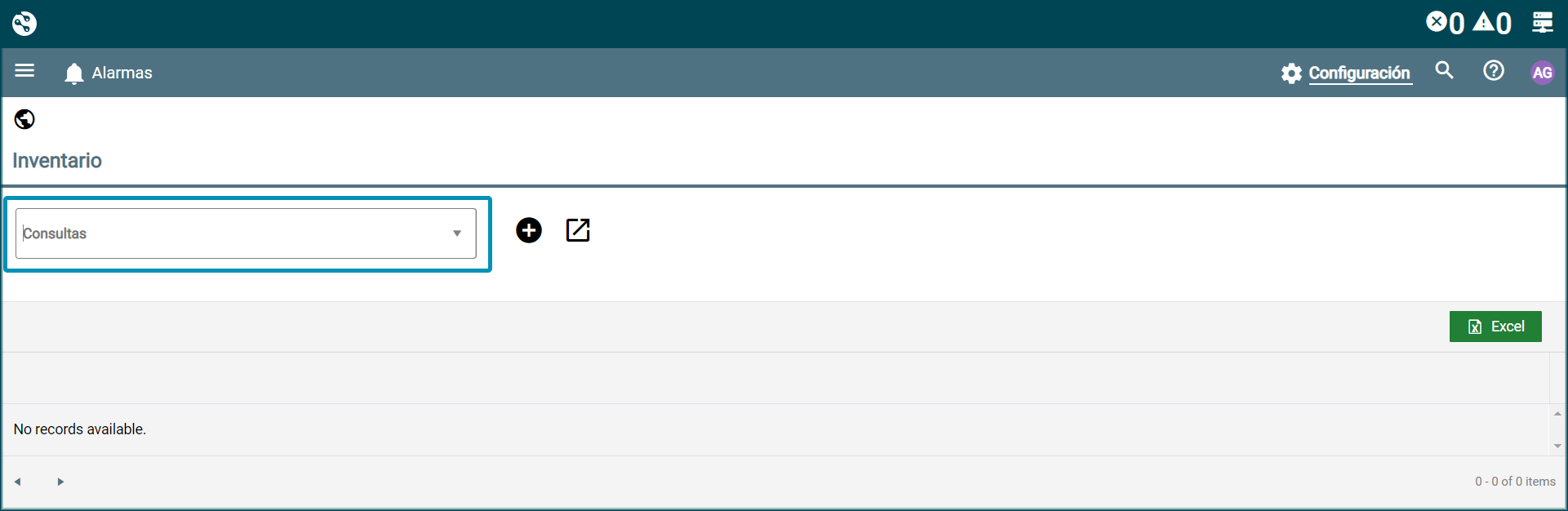
-
Hacer clic en el botón
Abrir.
-
En la ventana Constructor de consultas, hacer clic en el botón Borrar
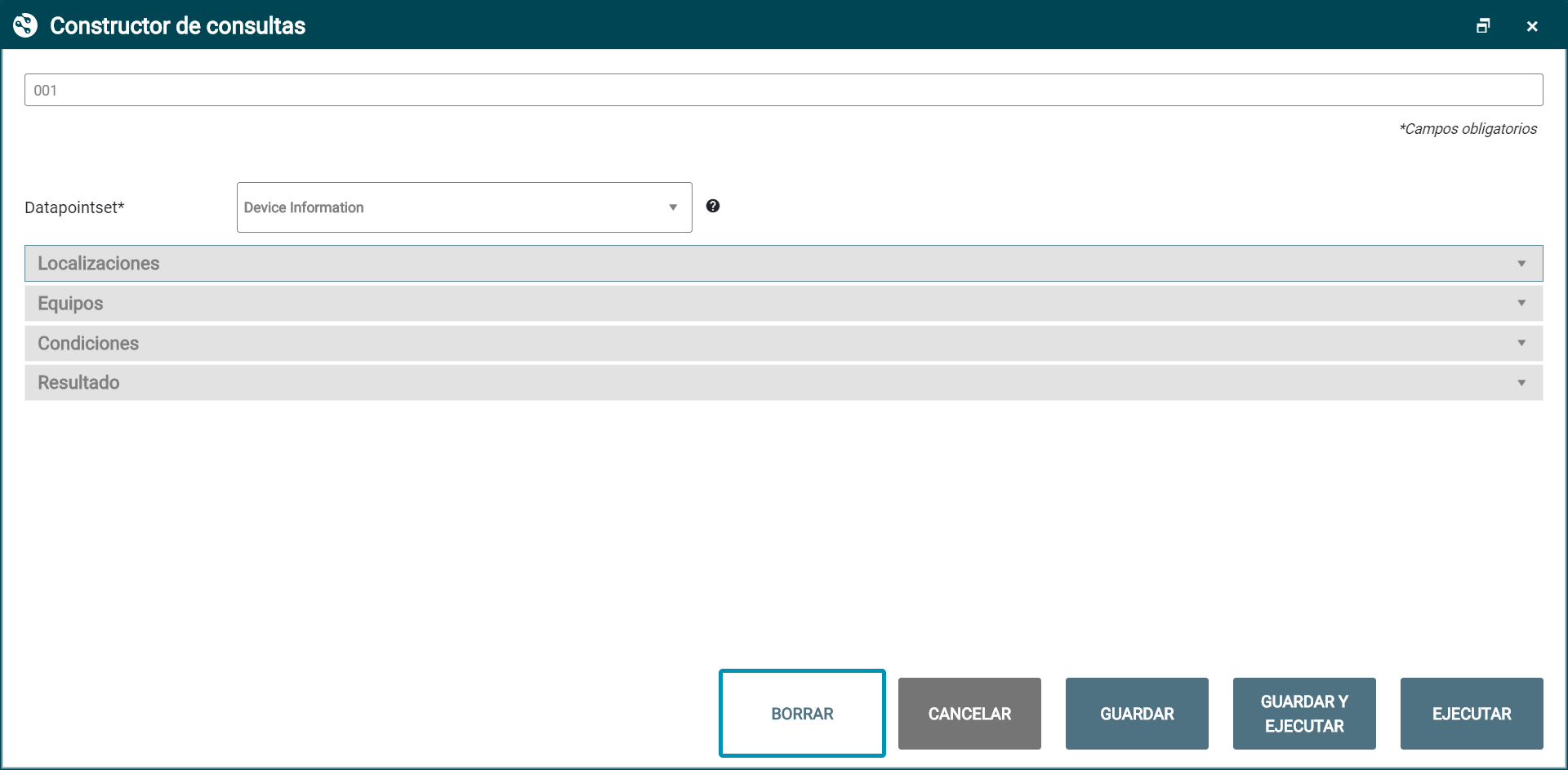
-
La consulta se borra de la base de datos y en la pantalla Inventario ya no aparece su nombre en el desplegable Consultas.