Repositorio¶
El repositorio de NetinAM permite gestionar las plantillas de los distintos tipos de dispositivos (importar, descargar, eliminar y editar).
Acceso¶
Para entrar en el Repositorio de NetinAM:
- Hacer clic en el menú Configuración.
- En el desplegable, hacer clic en la opción Repositorio.
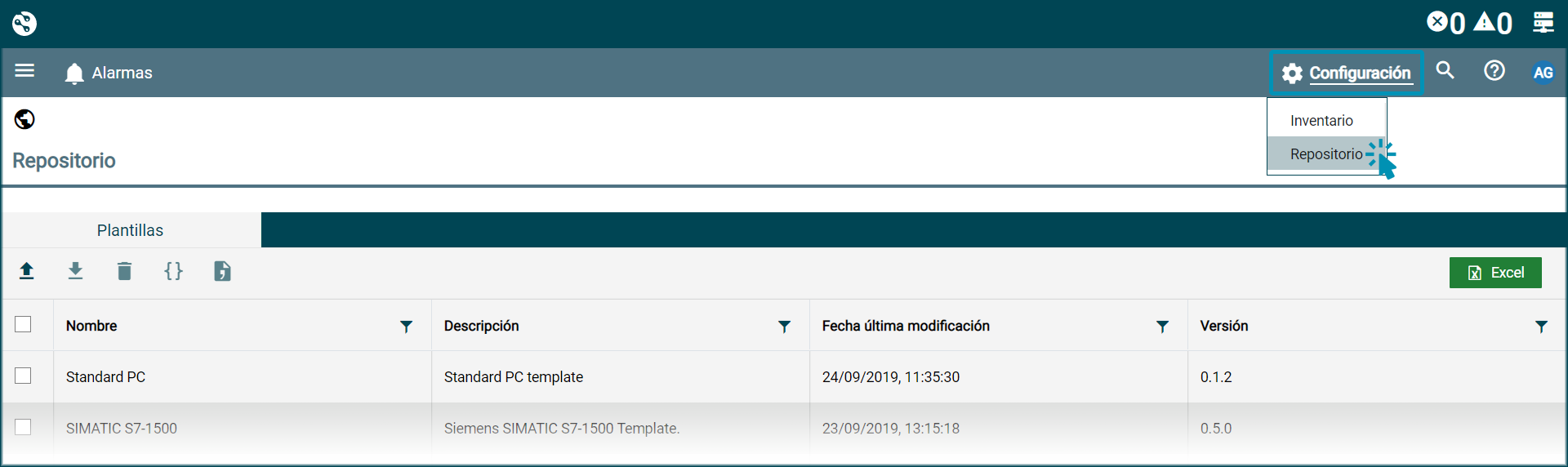
Plantillas (Templates)¶
La pestaña Plantillas presenta una tabla con el listado de plantillas (templates) cargadas en el sistema, para la configuración de los diferentes tipos de dispositivos.
La tabla muestra para cada plantilla la siguiente información:
- Nombre de la plantilla.
- Descripción de la plantilla.
- Fecha última modificación: fecha y hora en la que se carga el archivo en el sistema.
- Versión: número de versión de la plantilla.
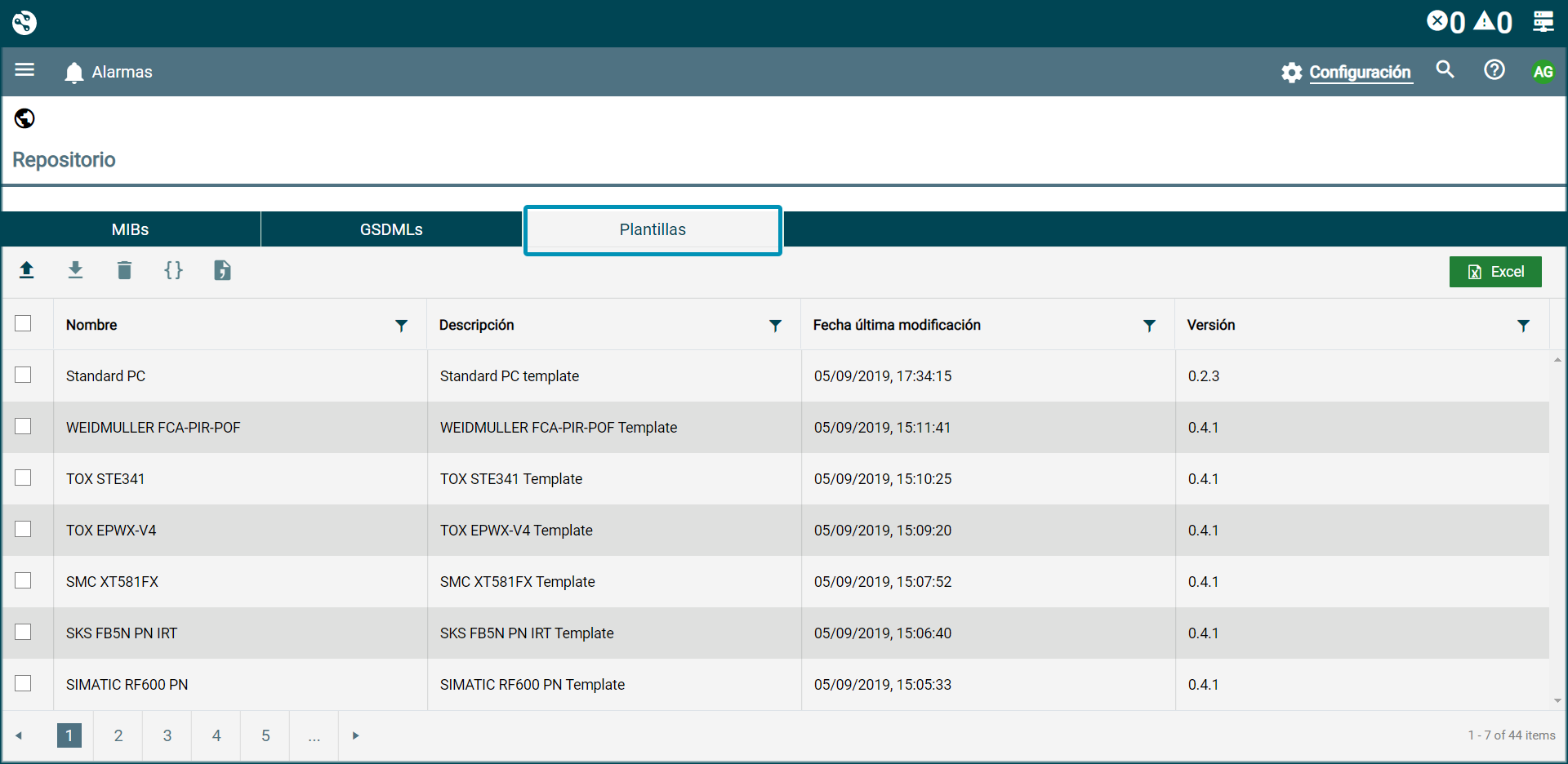
En la cabecera de la tabla se encuentran los botones de acción para:
- Importar nuevas plantillas
- Descargar plantillas en formato JSON
o CSV
- Eliminar plantillas
- Editar plantillas
Info
La tabla Plantillas permite:
- Ordenar la información de sus columnas de forma alfabética ascendente o descendente haciendo clic en el título (swap_vert).
- Aplicar filtros para acotar su contenido .
- Exportar los datos a un fichero Excel 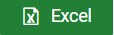 .
.
Importar plantilla¶
Para cargar una nueva plantilla (Template) en el sistema:
- En la tabla de la pestaña Plantillas, hacer clic en el botón
Importar que aparece en la cabecera a la izquierda.
-
En la ventana de diálogo Importar archivos, hacer clic en el botón Elegir archivos.
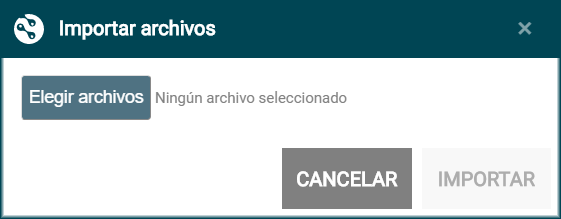
-
En la venta del Explorador, seleccionar los archivos (.json / .yml) a importar, y hacer clic en el botón Abrir.
Permite seleccionar varios archivos al mismo tiempo.
En la ventana Importar archivos se muestra el nombre del archivo seleccionado, o el número de archivos si se seleccionan varios. - En la ventana de diálogo Importar archivos, hacer clic en el botón Importar.
- El archivo se carga en el sistema y la tabla Plantillas se actualiza mostrando el archivo importado en primera posición.
Info
Los archivos de las plantillas tienen que ser de tipo JSON (.json) o YAML (.yml)
Descargar plantilla (archivo JSON)¶
Para exportar una plantilla del repositorio en formato JSON (.json):
- En la tabla de la pestaña Plantillas, seleccionar el archivo a descargar activando la casilla de la primera columna
,
Se pueden seleccionar varios archivos al mismo tiempo. - Hacer clic en el botón
Descargar que aparece en la cabecera a la izquierda.
- El archivo en formato JSON (.json), con la plantilla seleccionada, se descarga al ordenador del usuario
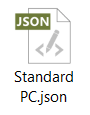
Info
Descarga múltiple
Es posible que el navegador muestre, en la barra de dirección, un mensaje para permitir la descarga múltiple de archivos.
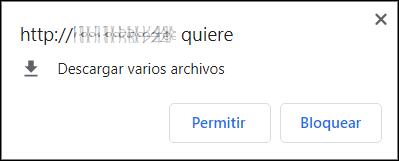
Descargar plantilla CSV¶
Para exportar una plantilla en un archivo tipo CSV (.csv):
- En la tabla de la pestaña Plantillas, seleccionar el archivo a descargar activando la casilla de la primera columna
.
- Hacer clic en el botón
Exportar CSV que aparece en la cabecera a la izquierda.
- El archivo en formato CSV (.csv), con la plantilla seleccionada, se descarga al ordenador del usuario
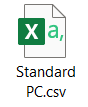
Eliminar plantilla¶
Para eliminar una plantilla del repositorio:
- En la tabla de la pestaña Plantillas, seleccionar el archivo a eliminar activando la casilla de la primera columna
.
Se pueden seleccionar varios archivos al mismo tiempo. - Hacer clic en el botón
Eliminar que aparece en la cabecera a la izquierda.
-
Aparece un mensaje solicitando confirmación para eliminar la plantilla.
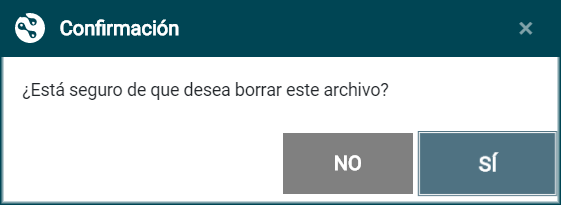
-
Hacer clic en el botón SÍ.
El botón NO cancela el proceso y vuelve a la tabla Plantillas sin eliminar el archivo. - La plantilla se elimina de la base de datos del sistema y su información desaparece de la tabla.
Info
Selección de archivos en tablas
Se pueden seleccionar varios archivos activando las casillas de la primera columna al mismo tiempo, o todos los archivos de la página activando la casilla que aparece en la fila de título de la tabla
(selección múltiple) /
(sin seleccionar).
Editar plantillas¶
Desde la pestaña Plantillas del repositorio se accede a un editor de código que permite modificar las plantillas cargadas en el sistema y guardar los cambios realizados.
Para abrir una plantilla en el editor:
- En la tabla de la pestaña Plantillas, seleccionar la plantilla que se quiere abrir en la pantalla de edición de código, activando la casilla de la primera columna
.
- Hacer clic en el botón
Código que aparece en la cabecera a la izquierda.
-
En la pantalla de código, hacer los cambios necesarios en el contenido de la plantilla.
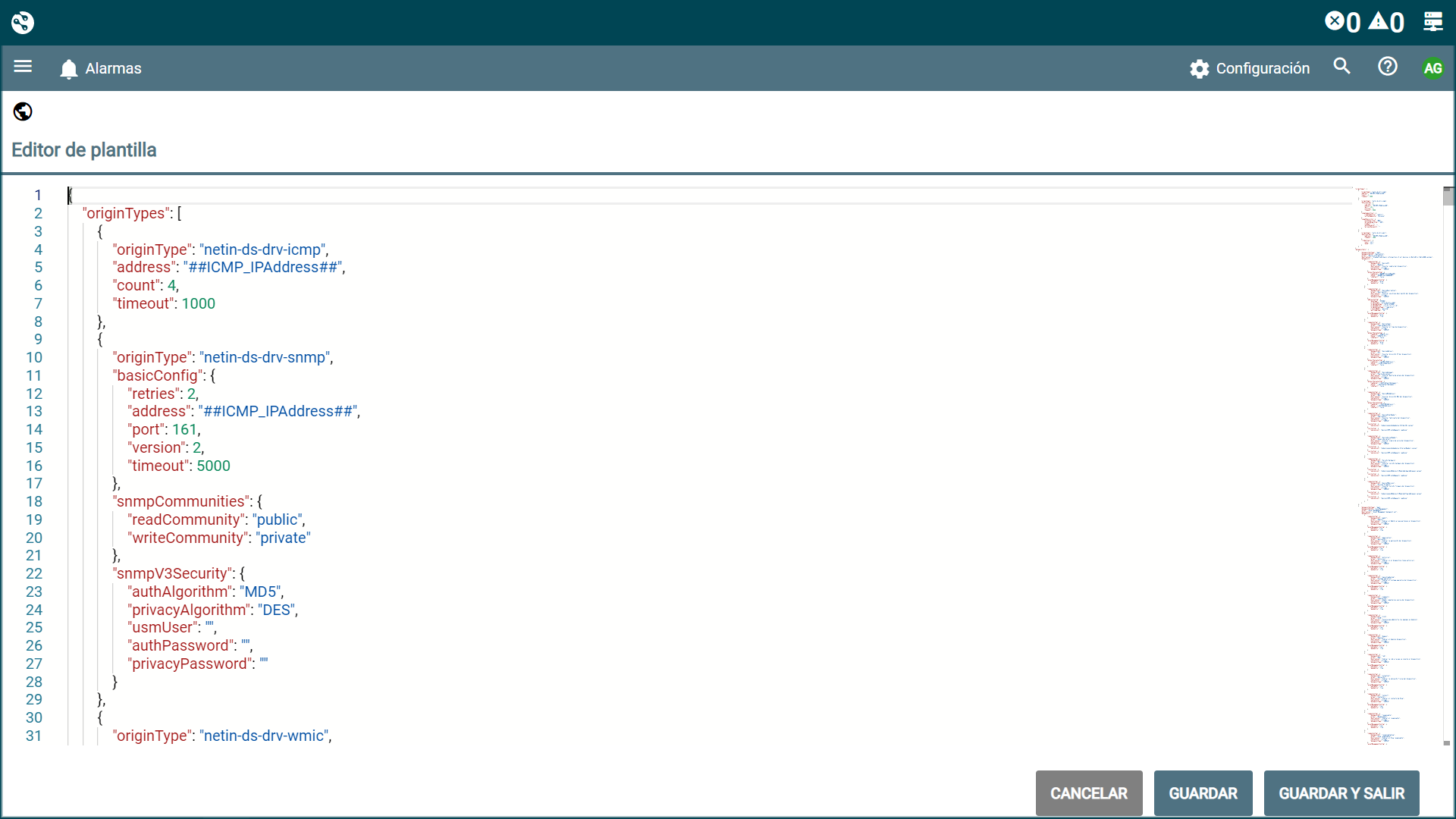
En la barra de desplazamiento vertical que aparece en el margen derecho de la pantalla se marcan, en color rojo, las posiciones de la plantilla donde se han detectado errores:
- Sintaxis en el formato del archivo: por ejemplo, ausencia de los caracteres necesarios para una correcta estructura de la plantilla como , : { }
En este caso, al guardar la plantilla, se mostrará el mensaje:
- Campos vacíos que son obligatorios o para los que el valor definido no es correcto.
En este caso, al guardar la plantilla, se mostrará el mensaje:

- Sintaxis en el formato del archivo: por ejemplo, ausencia de los caracteres necesarios para una correcta estructura de la plantilla como , : { }
-
Una vez realizados todos los cambios, hacer clic en el botón:
-
Guardar y salir: muestra un mensaje de confirmación, guarda los cambios realizados y vuelve a la pestaña Plantillas del Repositorio.
El botón NO vuelve a la pantalla del editor de código.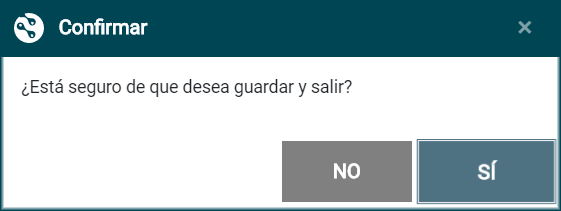
-
Guardar: guarda los cambios realizados, muestra un mensaje de confirmación en la parte superior de la pantalla, y permanece en el editor de código.

-
Cancelar: muestra un mensaje de confirmación antes de descartar los cambios y volver a la pantalla del Repositorio/Plantillas.
El botón NO vuelve a la pantalla del editor de código.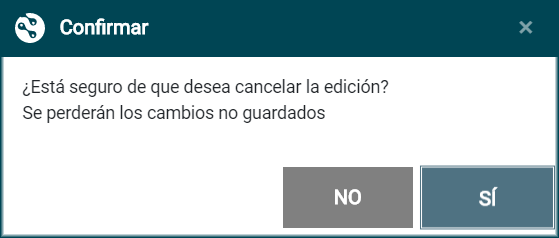
-
-
Al volver a la pantalla Respositorio/Plantillas la tabla se actualiza mostrando en la columna Fecha última modificación el día y la hora en la que se ha modificado la plantilla.
Info
Consulte el apartado Plantillas de la documentación de NetinDS para su configuración y personalización.