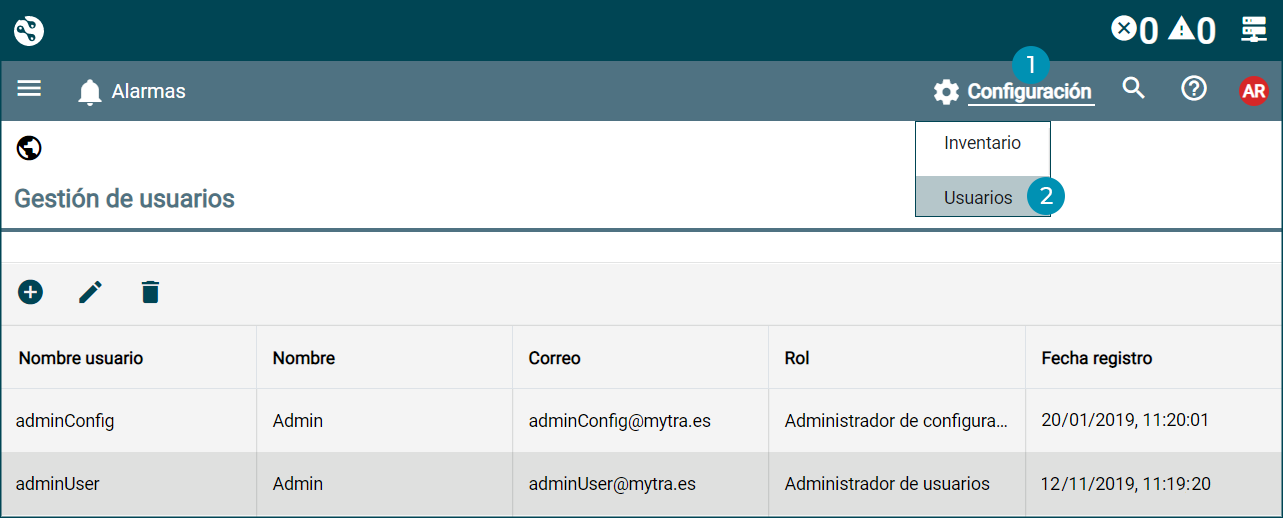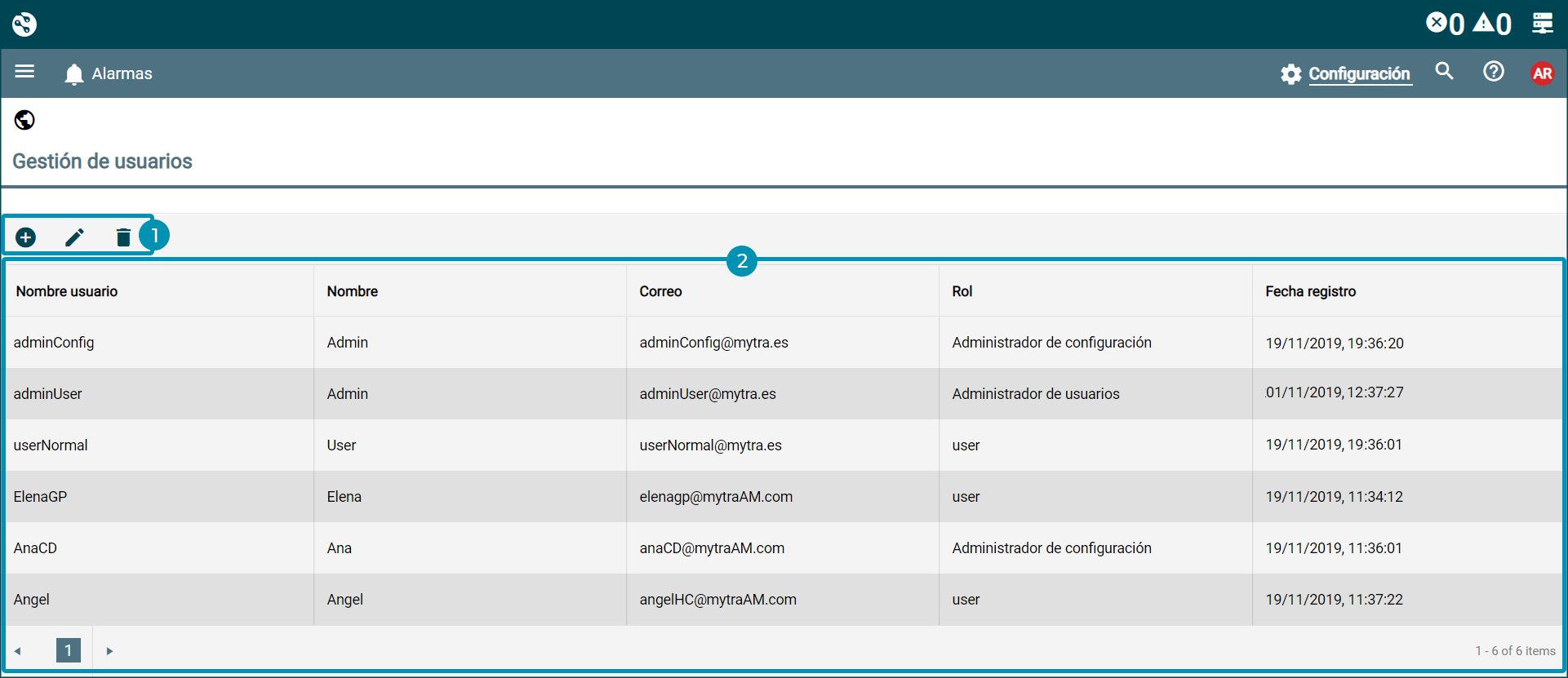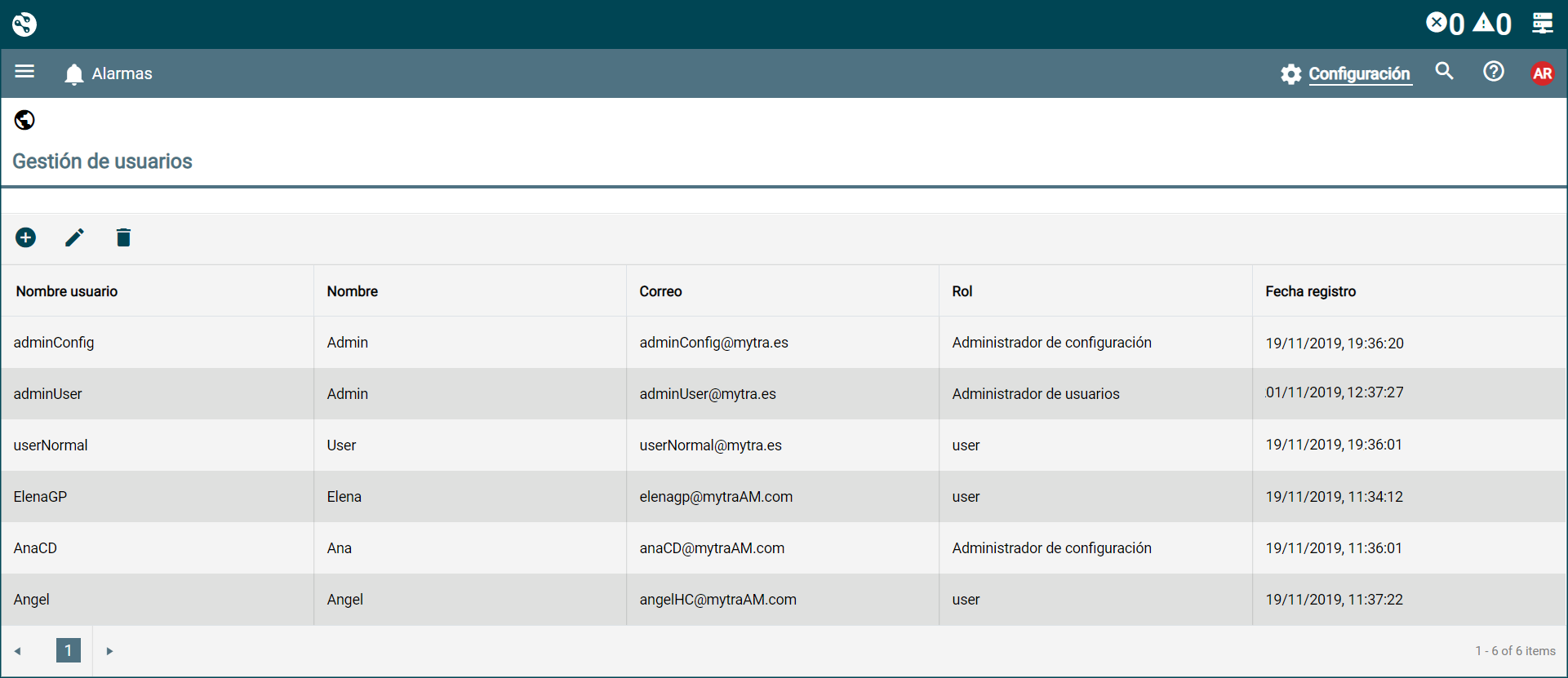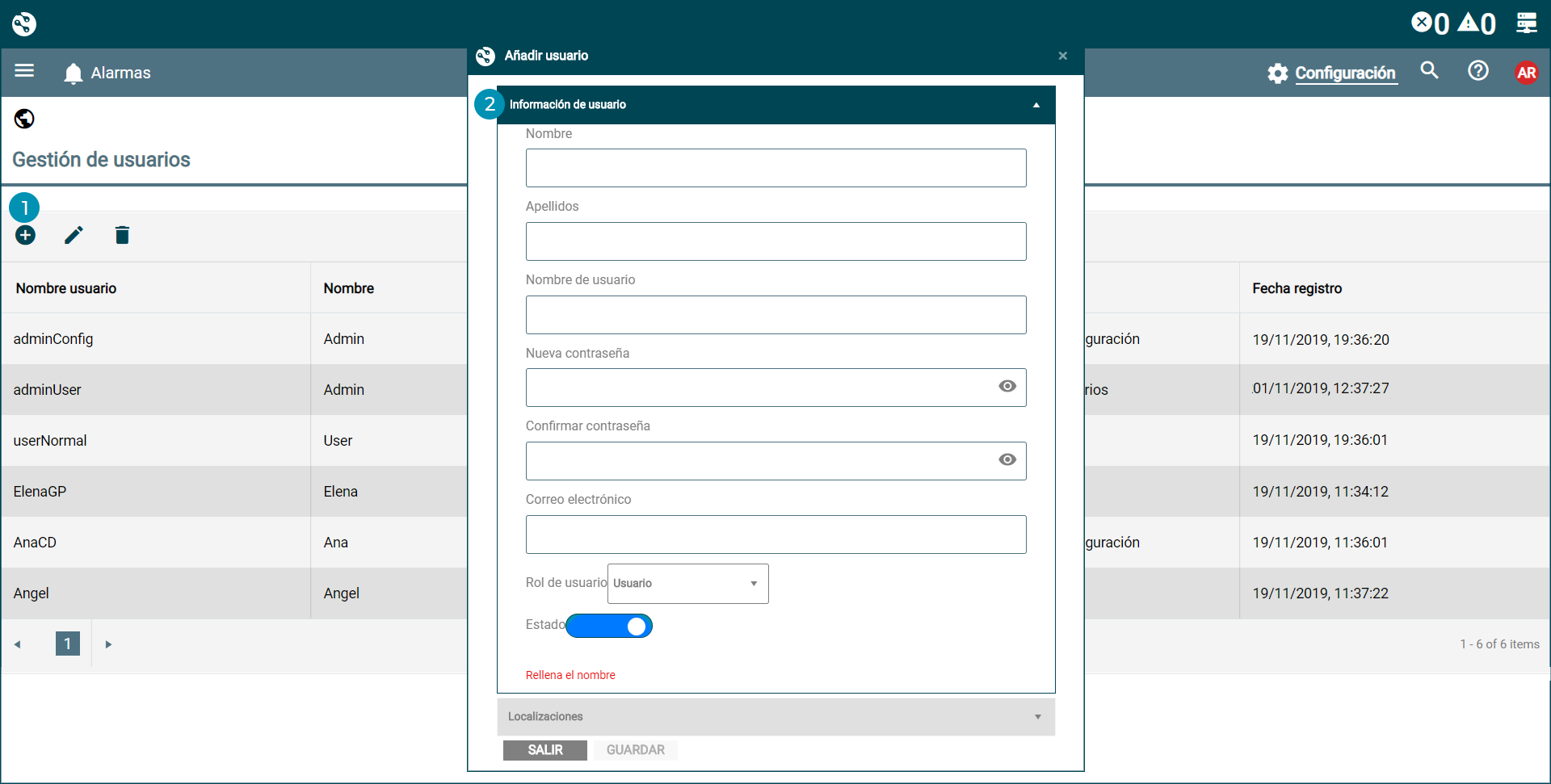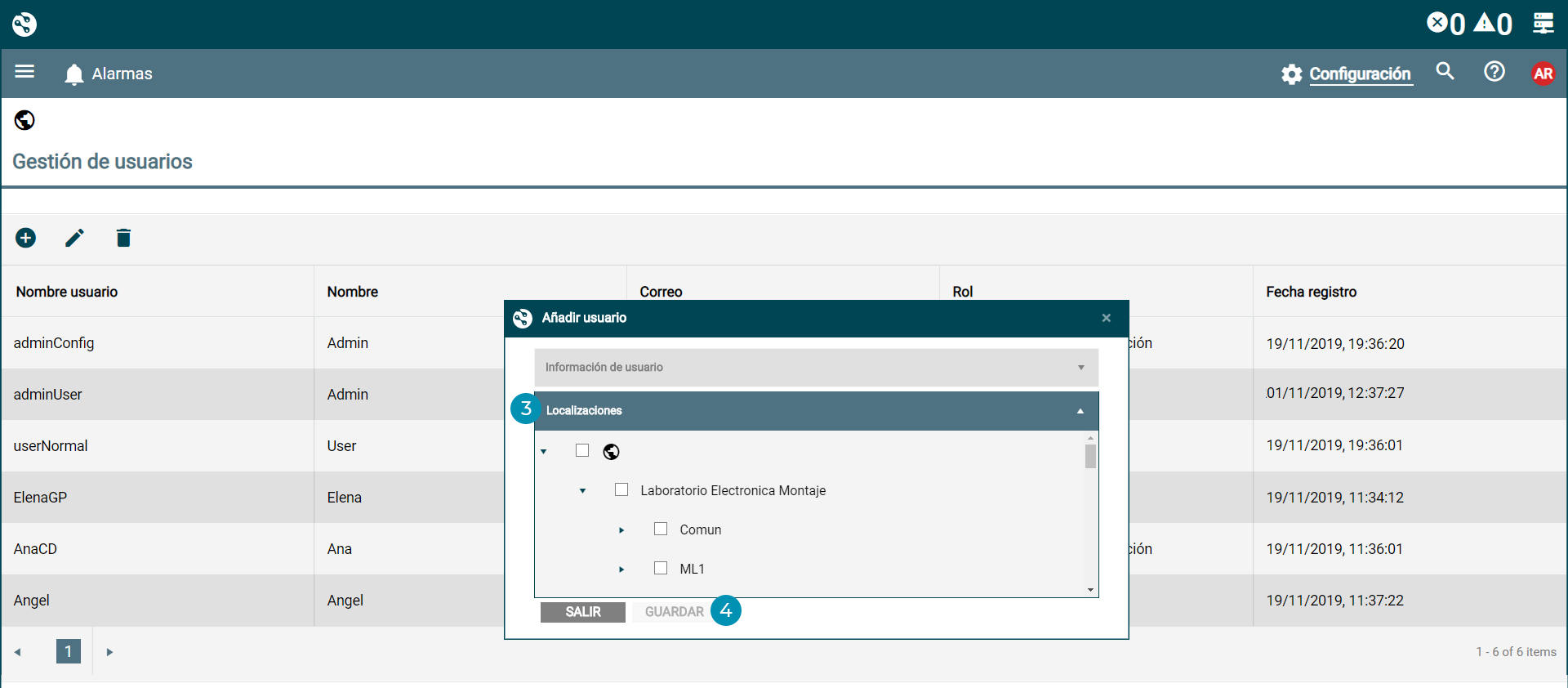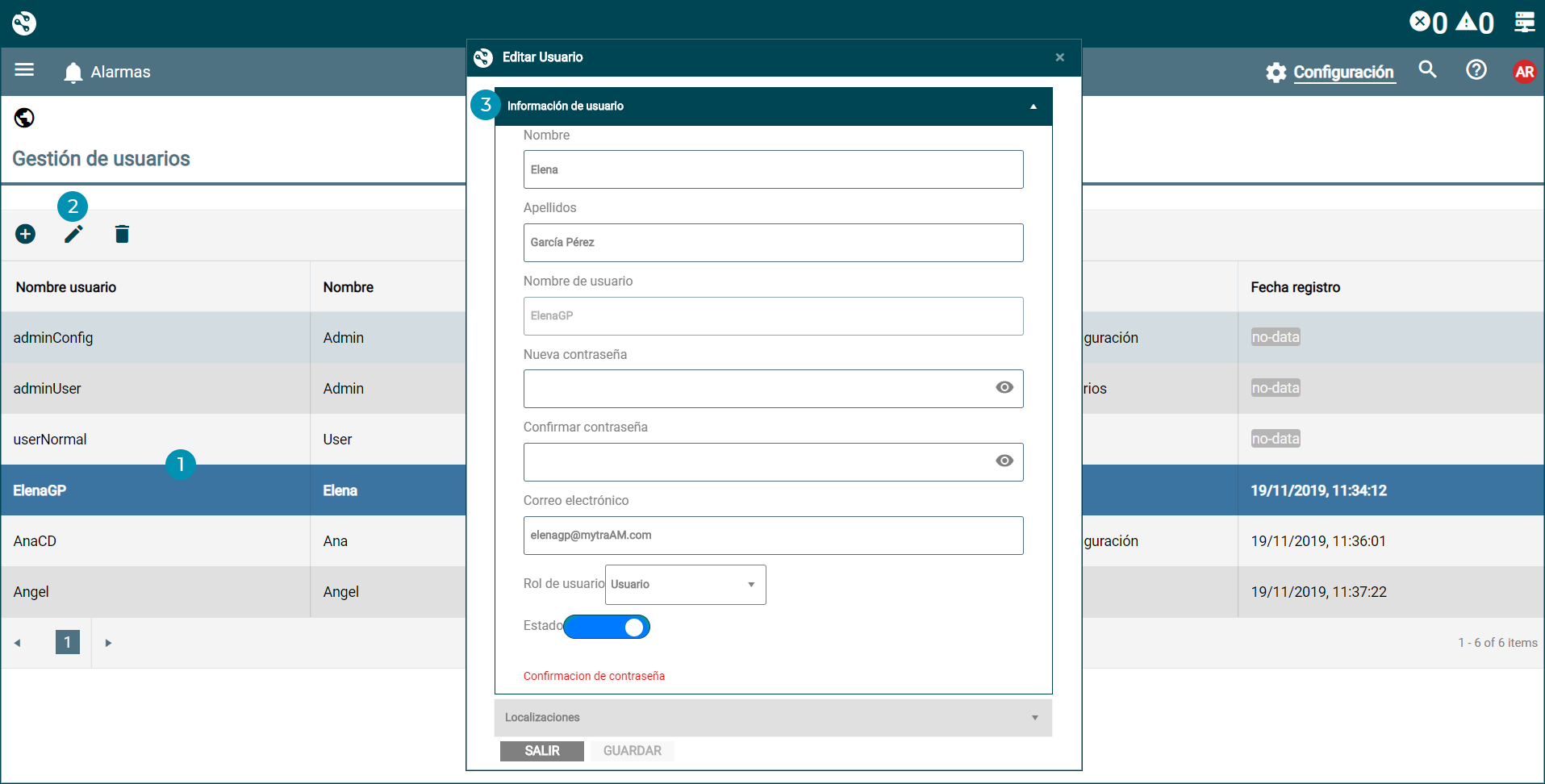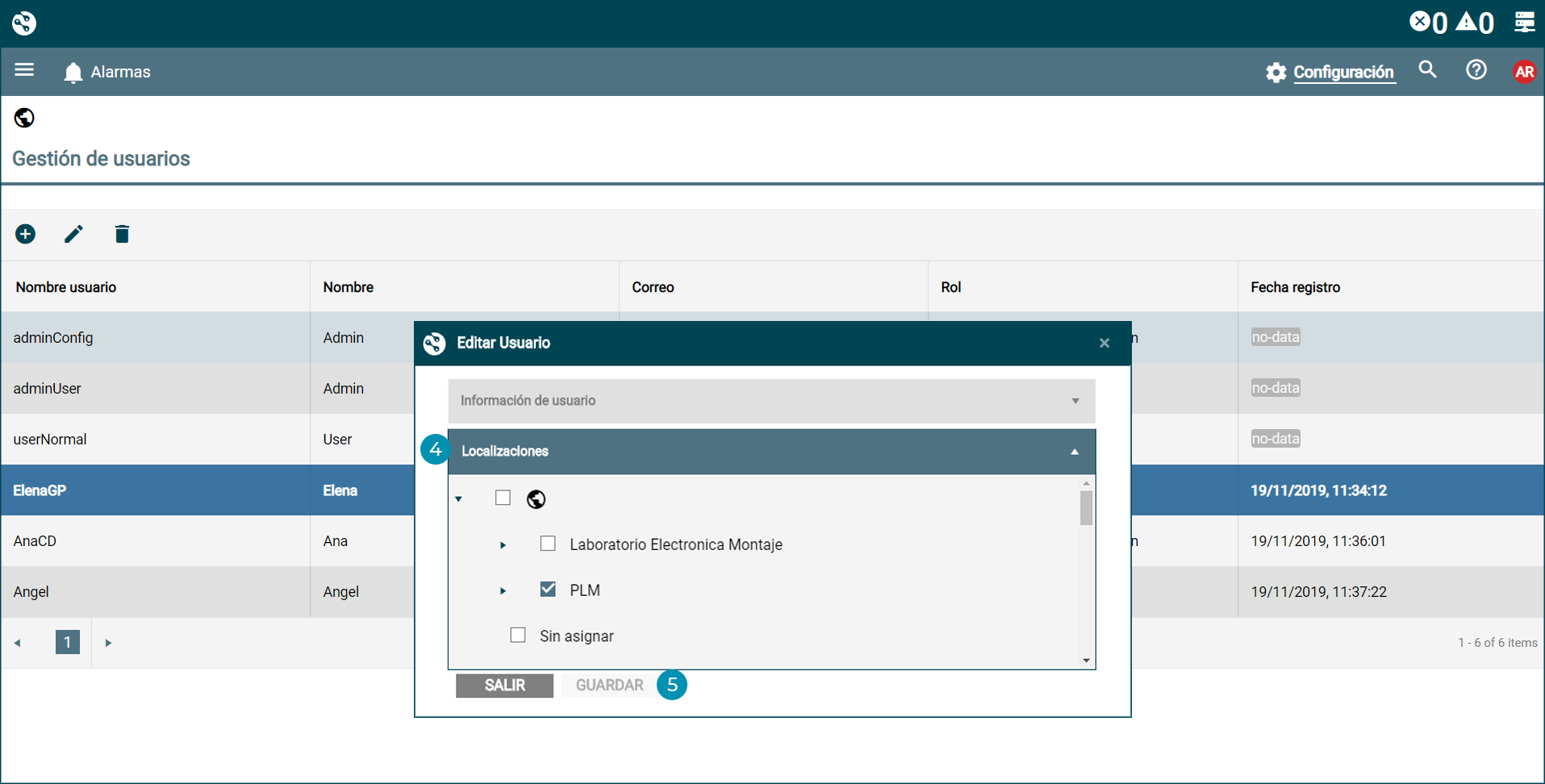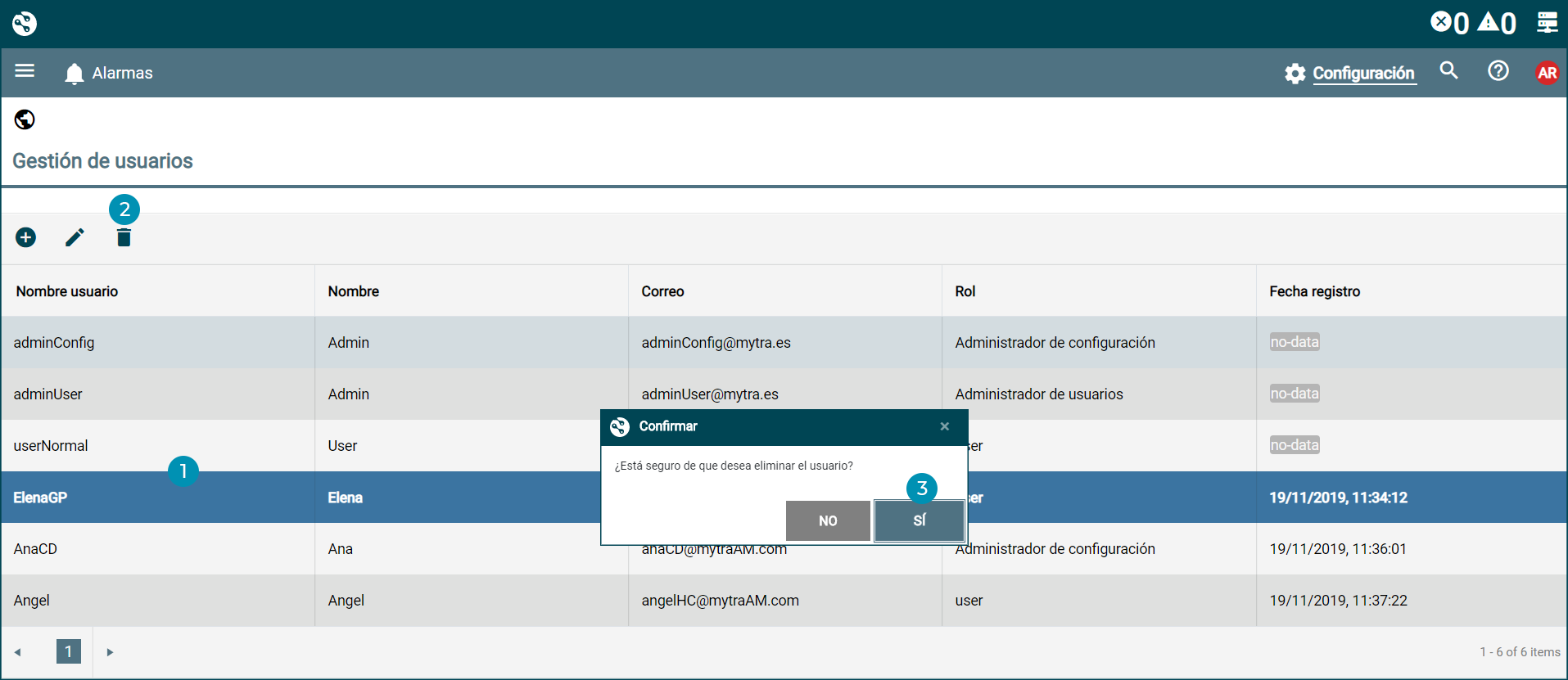Usuarios¶
Desde esta opción del menú, el usuario con rol Administrador de Usuarios puede acceder a las funciones de configuración y gestión de cuentas de usuarios para el acceso a la web de NetinAM (crear nuevos usuarios y modificar y eliminar los ya existentes).
Acceso¶
Para entrar en las opciones de Gestión de usuarios:
- En el menú de navegación, hacer clic en
Configuración.
- En el desplegable, hacer clic en “Usuarios”.
Estructura¶
La pantalla Usuarios está formada por:
1. Botones de acción, situados en la cabecera de la tabla, permiten:
- Añadir usuarios
- Editar usuarios
- Eliminar usuarios
2. Tabla Usuarios con la información de las cuentas de usuario creadas.
Usuarios¶
La tabla de la pantalla Usuarios muestra la siguiente información:
- Nombre de usuario: alias creado para el acceso a la web de NetinAM.
- Nombre del usuario para el que se crea la cuenta de acceso.
- Correo: dirección de correo electrónico del usuario.
- Rol asignado al usuario.
- Fecha registro: fecha y hora en la que se creó la cuenta de usuario en formato dd/mm/aaaa, hh: mm: ss.
- Estado de la cuenta de usuario.
- Última sesión: fecha y hora en la que el usuario entró a la web de NetinAM por última vez, en formato dd/mm/aaaa, hh: mm: ss.
Roles¶
Existen 3 roles o perfiles de usuario que determinan las funcionalidades a las que se tiene acceso al iniciar sesión en NetinAM:
- Administrador de usuarios: este rol es el único autorizado a crear cuentas de usuario para entrar a NetinAM. Además, tiene acceso a la pantalla de Alarmas, y Configuración/Inventario.
- Administrador de configuración: los usuarios con este rol tienen acceso a todas las funcionalidades de NetinAM, excepto a la creación de cuentas de usuario. Es decir, pueden acceder a la pantalla de Alarmas, al Inventario, para realizar consultas a la base de datos del sistema, y al Repositorio para la gestión de las plantillas de dispositivos.
- Usuario básico: los usuarios con este rol solo tienen acceso a la pantalla Alarmas y a Configuración/Inventario para realizar consultas a la base de datos del sistema.
Estados¶
Los usuarios pueden tener 3 estados distintos:
-
Sin confirmar: estado asignado por defecto al usuario cuando se registra en la web de NetinAM hasta que el Administrador de Usuarios le asigna un rol.
-
Inactivo: estado asignado por el Administrador de Usuarios para cancelar el acceso a la web.
-
Activo: estado una vez que el Administrador de Usuarios le ha asignado un rol al usuario.
Crear usuarios¶
Para crear una nueva cuenta de usuario:
- Hacer clic en el botón
Añadir que aparece a la izquierda en la cabecera de la tabla.
-
En la ventana emergente Añadir usuario hacer clic en el apartado Información de usuario para desplegar sus campos, y completar la siguiente información (todos los campos son obligatorios):
- Nombre del usuario.
- Apellidos del usuario.
- Nombre de usuario: alias identificativo asignado al usuario para iniciar sesión en la web de NetinAM.
- Nueva contraseña: debe contener como mínimo 8 caracteres que incluyan mayúsculas, minúsculas, números y caracteres especiales.
Haciendo clic en el icono, se ven los caracteres introducidos.
- Confirmar contraseña: volver a escribir la contraseña elegida.
- Correo electrónico: dirección de email a la que se enviará el enlace de activación de la cuenta NetinAM.
- Rol de usuario: en el desplegable elegir el perfil de acceso que se va a asignar al usuario (Administrador de usuarios, Administrador de configuración, Usuario).
- Estado: activar el control deslizante hacia izquierda o derecha para indicar si el usuario estará activo o inactivo.
-
Una vez completados todos los campos, hacer clic en el apartado Localizaciones para abrirlo, y seleccionar las localizaciones a las que se quiere asignar al usuario desplegando el árbol de localizaciones y activando las casillas de selección correspondientes.
La opción Sin asignar permite crear y guardar la cuenta de usuario sin asignarle localizaciones. - Hacer clic en el botón Guardar. Para anular la creación del usuario y cerrar la ventana emergente "Añadir usuario", hacer clic en el botón Salir o en la X que aparece en la esquina superior derecha.
Warning
- No se permiten usuarios con el mismo correo electrónico o nombre de usuario.
Editar usuarios¶
Para modificar los datos asignados a un usuario:
- En la tabla Usuarios, seleccionar el usuario que se va a modificar haciendo clic sobre su fila (queda marcada en color azul).
- Hacer clic en el icono
Editar que aparece a la izquierda en la cabecera de la tabla.
-
En la ventana emergente Editar Usuario, hacer clic en el apartado Información de usuario para desplegar sus campos, y completar la siguiente información.
-
Una vez modificados los campos necesarios, hacer clic en el apartado Localizaciones para abrirlo, y seleccionar las localizaciones a las que se quiere asignar al usuario desplegando el árbol de localizaciones y activando las casillas de selección correspondientes.
La opción Sin asignar permite crear y guardar la cuenta de usuario sin asignarle localizaciones. -
Hacer clic en el botón Guardar.
Para cancelar la modificación de los datos del usuario y cerrar la ventana emergente Editar usuario, hacer clic en el botón Salir o en la X que aparece en la esquina superior derecha.
Eliminar usuarios¶
Para eliminar una cuenta de usuario:
- En la tabla Usuarios, seleccionar el usuario que se va a eliminar haciendo clic sobre su fila (queda marcada en color azul).
- Hacer clic en el icono
Eliminar que aparece a la izquierda en la cabecera de la tabla.
- En el mensaje de confirmación que aparece para eliminar definitivamente la cuenta de usuario, hacer clic en el botón SÍ.
El botón NO cancela el proceso y vuelve a la tabla Usuarios sin eliminar la cuenta.