Agentes y Artefactos¶
Desde el menú Configuración se accede a la pantalla de Agentes y Artefactos que permite consultar los agentes y artefactos del sistema, dar de alta nuevos agentes, modificar y eliminar agentes y artefactos ya existentes, y gestionar los artefactos (arrancar, parar, terminar, reiniciar, importar y exportar).
La pantalla se estructura en dos pestañas que presentan la información de Agentes y Artefactos en forma de tabla.
Acceso¶
- Hacer clic en el menú
Configuración.
- En el desplegable, hacer clic en Agentes y artefactos.
- Seleccionar la pestaña Agentes o la pestaña Artefactos
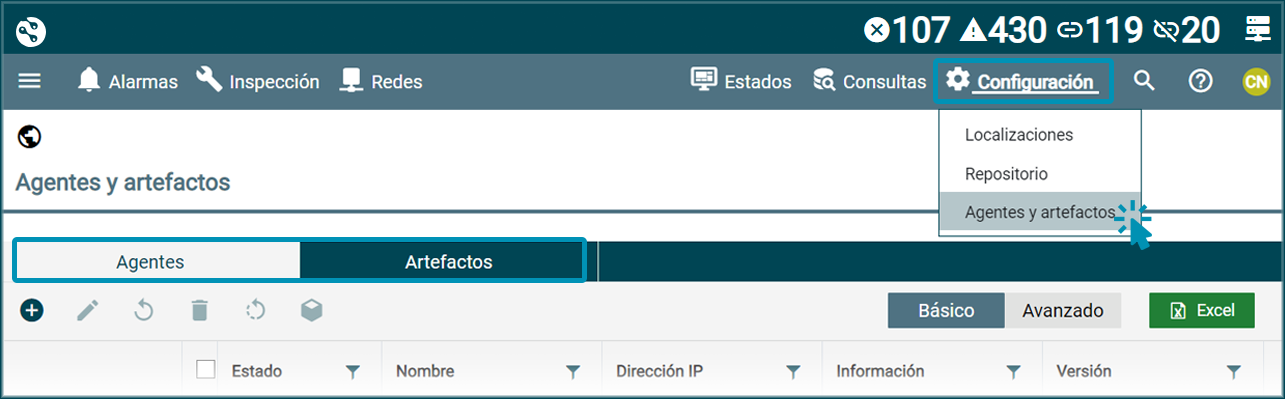
Agentes¶
La pestaña Agentes muestra una tabla con información de todos los agentes del sistema, desde la que se puede:
- Añadir agentes
- Editar agentes
- Reiniciar agentes
- Eliminar agentes
- Escanear el repositorio
- Actualizar los artefactos del agente
La tabla Agentes muestra la siguiente información en el modo de visualización básico:
- Estado del agente:
- Desconectado
- Conectando
- Conectado
- Desconectado
- Nombre del agente.
- Dirección IP que tiene configurada el agente.
- Información: texto informativo del estado del agente.
- Versión: número de la versión instalada del servicio del agente.
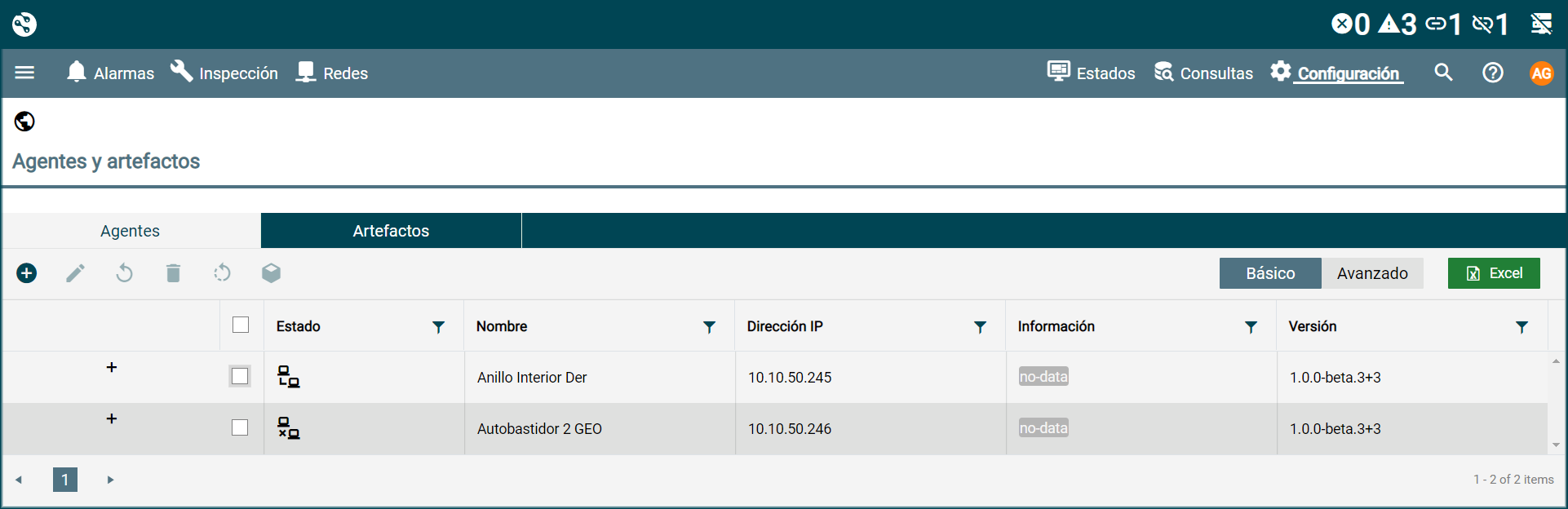
En el modo de visualización avanzado se añaden las columnas:
- Dirección
- Código postal
- Ciudad
- País
- Ubicación
La tabla Agentes permite:
- Ordenar la información de sus columnas de forma ascendente o descendente haciendo clic en el título (swap_vert).
- Aplicar filtros para acotar su contenido
.
- Exportar los datos a un fichero Excel
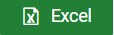 .
.
Detalle de agente¶
La tabla Agentes muestra información detallada para cada agente:
- Hacer clic en el icono
de la fila del agente del que se quiere ver la información detallada.
-
Se abre, anidada bajo la fila del agente, una tabla con la información adicional.
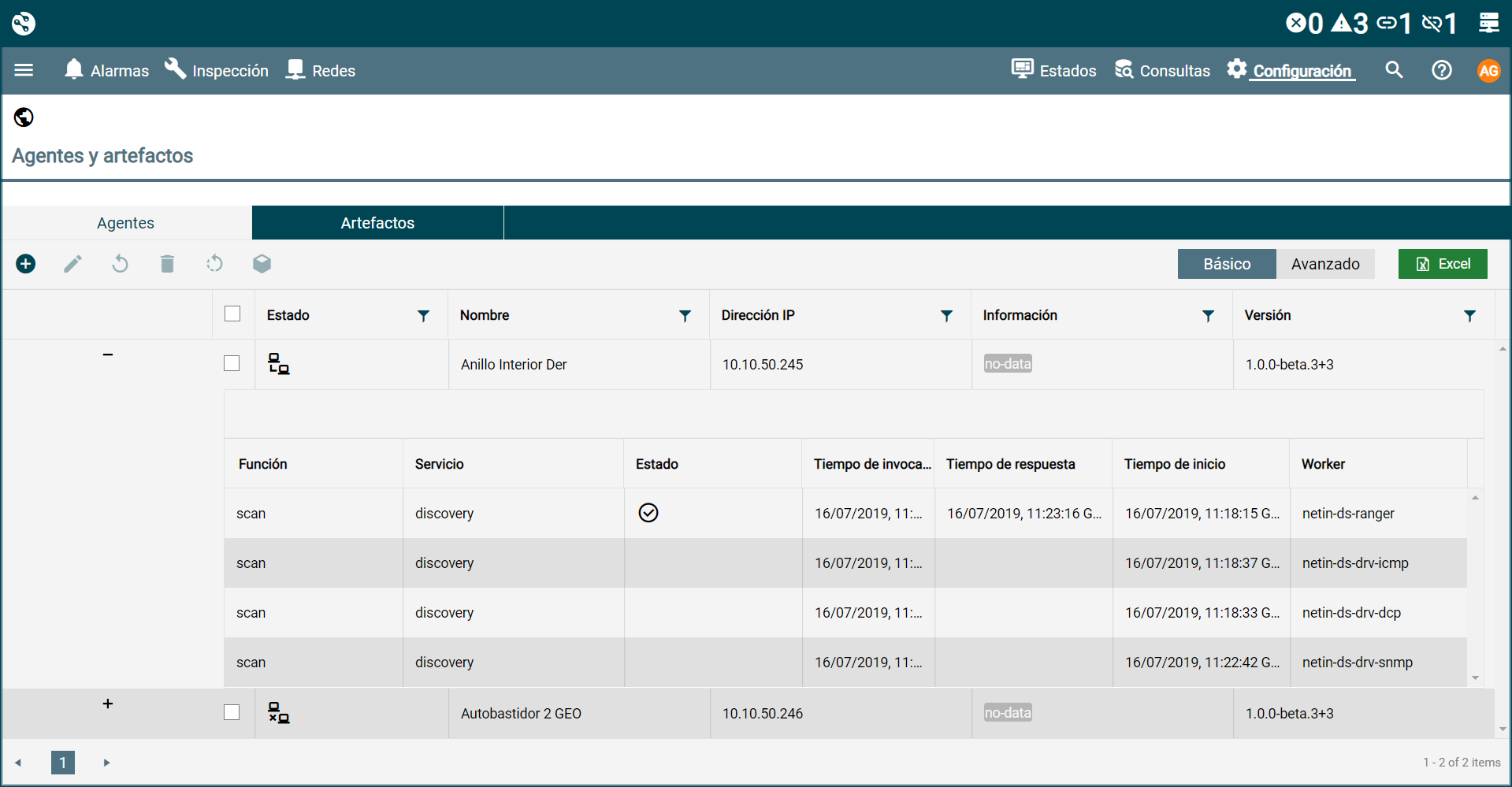
-
Para cerrar la tabla de detalle, hacer clic en el icono
de la fila del agente.
La tabla de detalle muestra la siguiente información:
- Función
- Servicio
- Estado del servicio:
Sin iniciar
Pendiente
En progreso
Resuelto
Fallo
Cancelado
- Tiempo de invocación
- Tiempo de respuesta
- Tiempo de inicio
- Worker
Añadir agentes¶
Para añadir un nuevo agente al sistema:
-
En la tabla de la pestaña Agentes, hacer clic en el botón
Añadir agente que aparece a la izquierda en la cabecera de la tabla.
-
En la ventana emergente Crear nuevo agente, completar la información de los apartados Localizaciones y Configuración general.
Los campos marcados con asterisco (*) son obligatorios.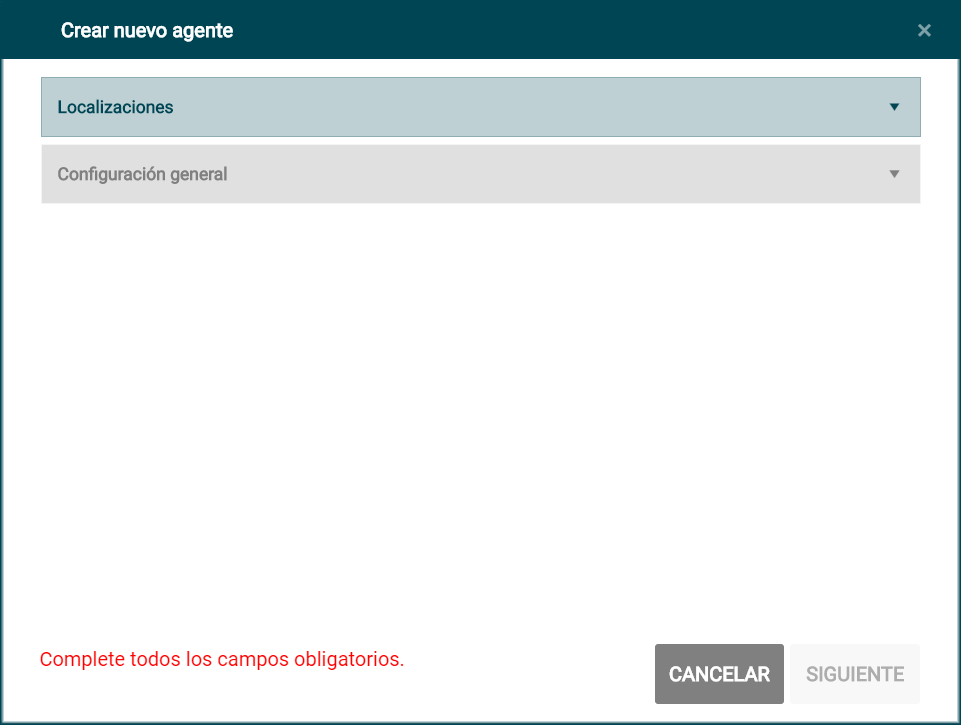
- Localizaciones.
En el árbol de localizaciones desplegable, activar las casillas de selecciónde las instalaciones a las que se quiere asignar el agente (último nivel).
El iconoabre los diferentes niveles de la estructura de localizaciones.
El iconocierra los niveles desplegados.
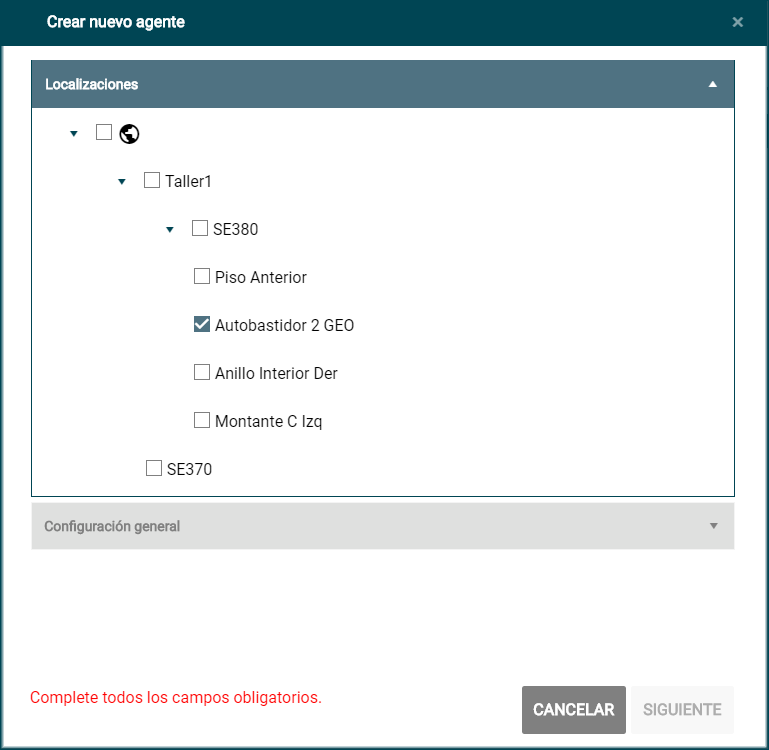
- Configuración general.
Completar los siguientes campos:- Nombre (obligatorio)
- Dirección IP (obligatorio)
- Dirección
- Código postal
- Ciudad
- País
- Ubicación
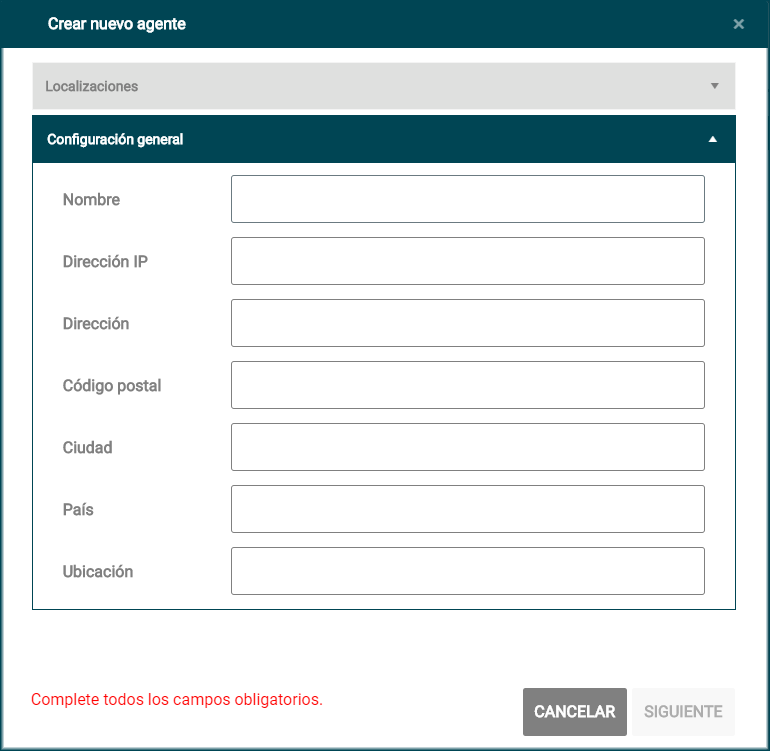
- Localizaciones.
-
Una vez completada toda la información de la ventana Crear nuevo Agente hacer clic en el botón Siguiente.
Si se produce algún error se mostrará el mensaje de aviso "Se ha producido un error al crear el agente".
Si el proceso se completa sin errores se muestra el mensaje “El agente se ha creado correctamente”.
El botón Cancelar anula el proceso y cierra la ventana de diálogo. -
En la ventana emergente Token, hacer clic en el botón
Copiar para conservar el texto del token temporalmente en el portapapeles.
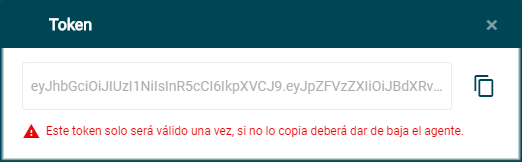
Warning
El token es necesario más adelante para finalizar el proceso de instalación del Agente, por lo que se recomienda copiarlo y pegarlo en lugar seguro.
-
Cerrar la ventana de Token haciendo clic en la X de la esquina superior derecha.
- El nuevo agente aparece en la tabla.
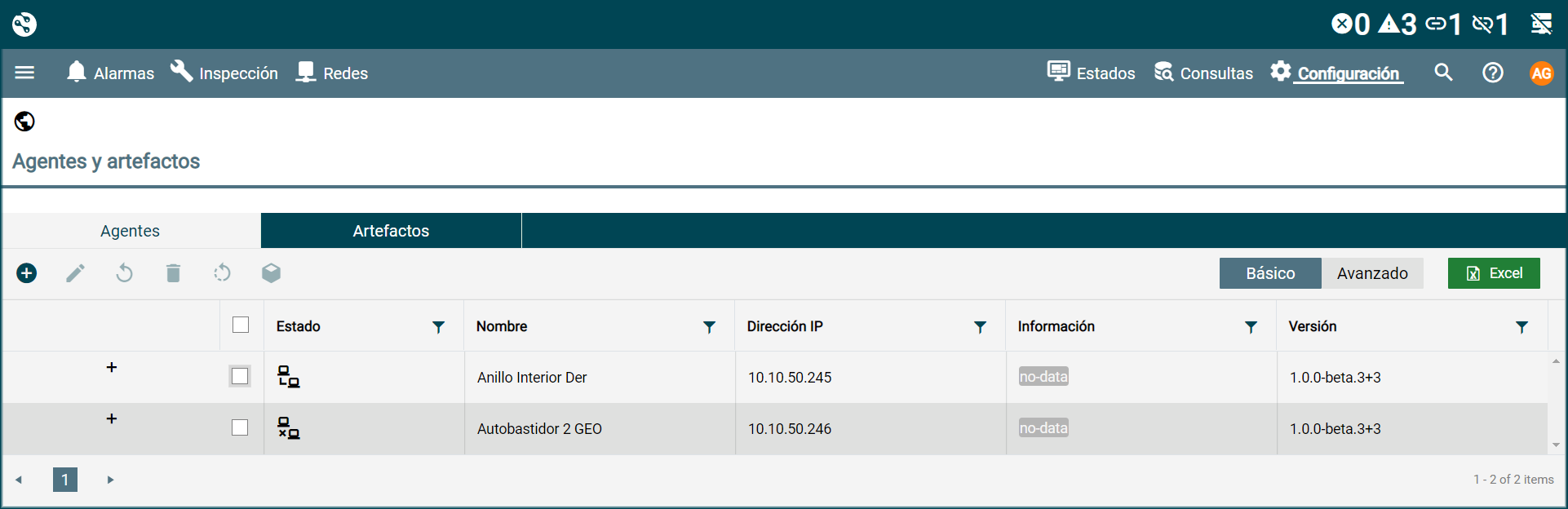
Las columnas Información y Versión muestran datos una vez que el proceso de instalación de los agentes se completa.
Info
Una vez creados los agentes en el sistema es necesario instalarlos en sus respectivas ubicaciones.
Consulte la sección Instaladores y el apartado NetinDS: Guía de inicio rápido de la documentación de Netin para más información.
Editar agentes¶
Para editar y modificar los datos de un agente existente en el sistema:
- En la tabla de la pestaña Agentes seleccionar, mediante la casilla que aparece a la izquierda
, el agente que se va a modificar.
- Hacer clic en el botón
Editar que está a la izquierda en la cabecera de la tabla.
-
En la ventana emergente Editar agente modificar la información necesaria de los apartados Localizaciones y Configuración general.
Los campos marcados con asterisco (*) son obligatorios.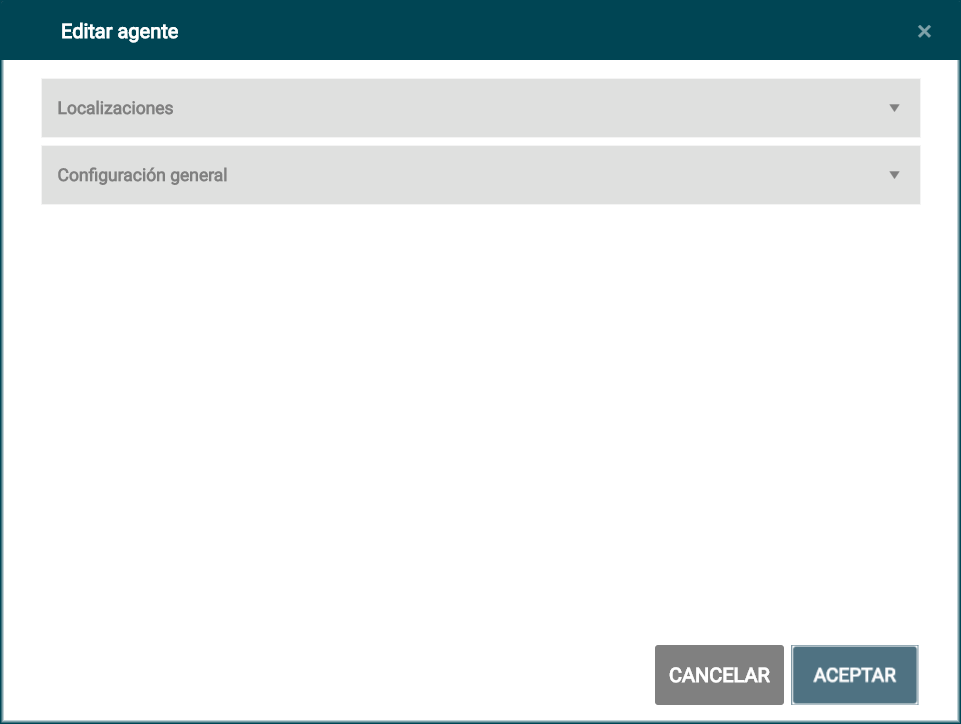
- Localizaciones.
Activar y/o desactivar las casillas de selecciónde las instalaciones a las que se quiere reasignar el agente.
El iconoabre los diferentes niveles de la estructura de localizaciones.
El iconocierra los niveles desplegados.
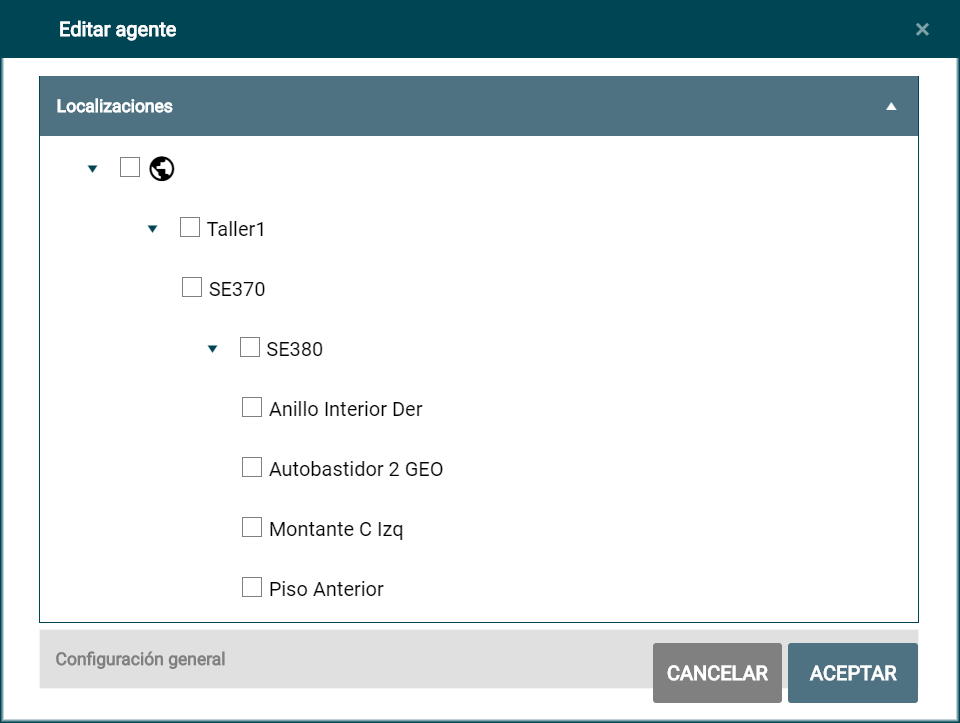
- Configuración general.
Modificar la información necesaria en los siguientes campos:- Dirección
- Código postal
- Ciudad
- País
- Ubicación
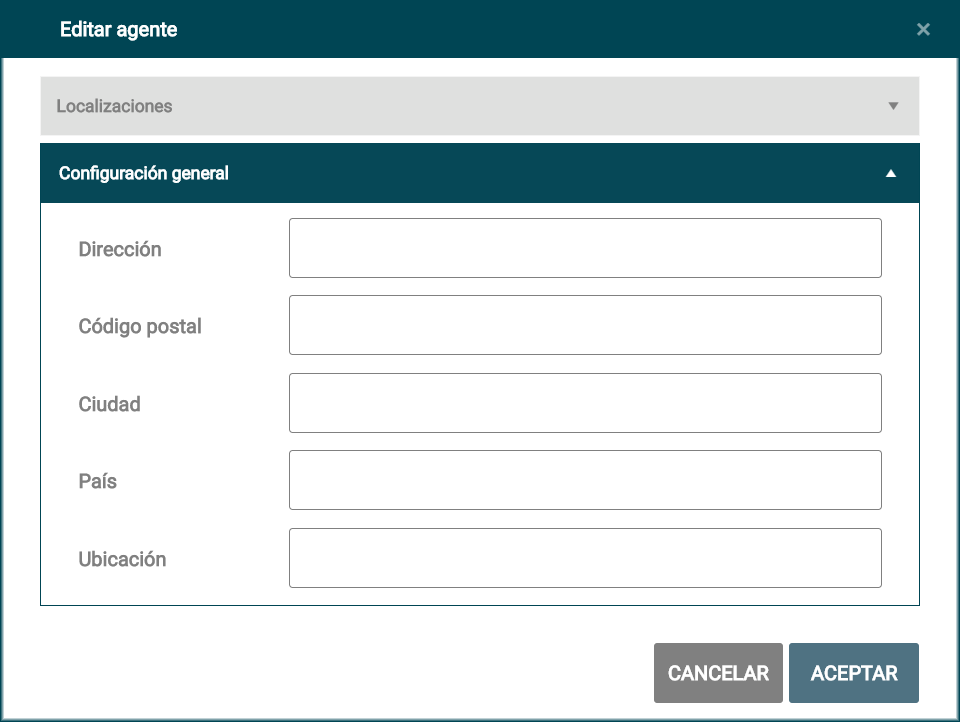
- Localizaciones.
-
Una vez modificada la información, hacer clic en el botón Aceptar.
El botón Cancelar anula el proceso de modificación, cierra la ventana Editar agente, y conserva la información del agente sin cambios. - En el mensaje de confirmación, hacer clic en el botón SÍ para guardar los cambios.
El botón NO detiene el proceso y vuelve a la ventana Editar agente.
Reiniciar agente¶
Para reiniciar un agente del sistema:
- En la tabla de la pestaña Agentes seleccionar, mediante la casilla que aparece a la izquierda
, el agente que se quiere reiniciar.
- Hacer clic en el botón
Reiniciar agente que está a la izquierda en la cabecera de la tabla.
Eliminar agentes¶
Para eliminar un agente existente en el sistema:
- Seleccionar, mediante las casillas que aparecen a la izquierda de la tabla
, el agente que se quiera eliminar.
Se pueden seleccionar varios agentes al mismo tiempo, mediante sus respectivas casillas de selección, o todos los que aparecen en la tabla activando la casilla que aparece en la cabecera de la tabla. - Hacer clic en el botón
Eliminar que aparece en la cabecera de la tabla a la izquierda.
-
Aparecerá un mensaje solicitando confirmación para eliminar el agente.
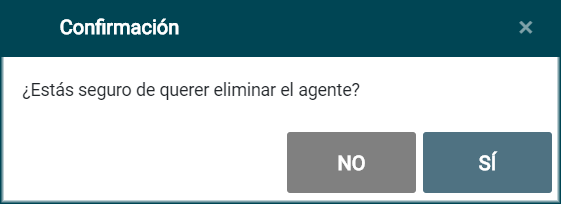
-
Hacer clic en el botón SÍ.
El agente se elimina del sistema y la tabla se actualiza.
El botón NO cancela el proceso y vuelve a la tabla Agentes.
Escanear repositorio¶
- En la tabla de la pestaña Agentes seleccionar, mediante la casilla que aparece a la izquierda
, el agente para el que se quiere escanear el respositorio.
- Hacer clic en el botón
Escanear repositorio.
Actualizar artefactos¶
Para actualizar los artefactos asignados a un agente:
- En la tabla de la pestaña Agentes seleccionar, mediante la casilla que aparece a la izquierda
, el agente al se van a actualizar los artefactos asignados.
- Hacer clic en el botón
Actualizar artefactos que está a la izquierda en la cabecera de la tabla.
- En la ventana de diálogo, seleccionar el archivo con el nuevo artefacto, y hacer clic en el botón Abrir.
Artefactos¶
La pestaña Artefactos muestra una tabla con información de los artefactos del sistema, desde la que se puede gestionar su funcionamiento (arrancar, parar, terminar, reiniciar, importar y exportar), editarlos y eliminarlos.
La tabla Artefactos presenta la siguiente información:
- Estado actual del proceso:
- Verde: activo
- Naranja: parado por el usuario
- Morado: forzar parada
- Gris: colgado
- (Sin especificar): ejecutado correctamente para .exe
- Nombre Agente: nombre con el que se ha configurado el agente al que pertenece el proceso.
- Nombre con el que se ha configurado el proceso.
- Versión número de la versión instalada del servicio del agente.
- Modo de ejecución:
- Service: en servicio.
- Intervalo por el usuario: programa que se ejecuta cada cierto tiempo.
- One shot: se ejecuta una única vez, se queda a la espera de que se inicie pulsando el botón PLAY.
- Cron tab: se ejecuta con una regla específica programada en el tiempo.
- Intervalo
- Inicio: fecha en la que se arrancó ese proceso.
- Actualizado
- Argumentos
Botones de acción¶
La tabla Artefactos presenta en su cabecera una serie de botones que permiten al usuario realizar diferentes acciones sobre los procesos de los agentes:
-
Seleccionar, mediante las casillas que aparecen a la izquierda de la tabla
, el artefacto/driver sobre el que se quiere realizar la acción.
Se pueden seleccionar varios al mismo tiempo. -
Hacer clic en el botón de la acción que se quiera ejecutar:
Botón Acción Descripción Arrancar / Iniciar El servidor inicia el proceso seleccionado en la tabla. Parar El servidor detiene el proceso seleccionado en la tabla. Terminar El servidor finaliza el proceso seleccionado en la tabla. Reiniciar El servidor reinicia el proceso seleccionado en la tabla. Editar Se abre la ventana de diálogo Editar driver.
Completar el proceso como se indica en el apartado "Editar artefacto". -
Si el proceso se realiza correctamente, aparece el mensaje "En proceso" mientras se está ejecutando.
Si se produce algún problema, aparece un mensaje de aviso.
Editar artefacto¶
- Seleccionar, mediante las casillas que aparecen a la izquierda de la tabla
,el artefacto/driver que se quiere editar.
- Hacer clic en el botón
Editar agente que aparece a la izquierda en la cabecera de la tabla.
-
Se abre la ventana emergente Editar driver con las opciones de configuración para los siguientes parámetros:
- Servicios:
- Tiempo de reinicio del servicio si se ha bloqueado. Debe expresarse en segundos y ser mayor que 0.
- Intervalo:
- Intervalo establecido por el usuario para la ejecución. Debe expresarse en segundos y ser mayor que 0.
- Cuando acaba el intervalo: comportamiento del servicio al terminar el intervalo fijado en el campo anterior. Elegir una de las opciones del desplegable:
- Esperar a que termine el proceso para iniciar el siguiente.
- Eliminar el proceso que se está ejecutando.
- Levantar otra instancia del proceso en paralelo.
- Cron-Tab: configuración de regla de tiempo.
- Tiempo de inicio
- Tiempo final
Los datos de fecha y hora se pueden introducir directamente o utilizando los iconos de ayuda (por defecto aparece la fecha y la hora actual):Abre el calendario y permite seleccionar el mes y el año con la columna de la izquierda, y el día haciendo clic sobre los números.
Abre el selector de tiempo y permite seleccionar las horas, minutos y franja del día (AM o PM).
- Argumentos: indicar un campo, o seleccionar el .exe
- Servicios:
-
Una vez completada toda la información, hacer clic en el botón "ACEPTAR", para validar toda la información introducida.
Si hay algún error se muestra un mensaje con los campos no válidos y el motivo.
Si todo es correcto, se guarda la configuración, muestra un mensaje de confirmación, se cierra la ventana de diálogo y se genera un archivo .csv con los parámetros de configuración del driver/artefacto.El botón "CANCELAR" detiene el proceso de edición y configuración del driver y cierra la ventana de diálogo.
El icono
exporta el artefacto/driver que se está editando.
El icono
permite importar archivos durante el proceso de edición del artefacto/driver.
Eliminar artefactos¶
Para eliminar un artefacto existente en el sistema:
- Seleccionar, mediante las casillas que aparecen a la izquierda de la tabla
, el artefacto que se quiera eliminar.
Se pueden seleccionar varios artefactos al mismo tiempo, mediante sus respectivas casillas de selección, o todos los que aparecen en la tabla activando la casilla que aparece en la cabecera de la tabla. - Hacer clic en el botón
Eliminar que aparece sobre la tabla a la izquierda.
-
Aparecerá un mensaje solicitando la confirmación del usuario para eliminar el artefacto.