Localizaciones¶
Desde esta opción del menú Configuración, se crea la estructura de localizaciones/instalaciones incluidas en el sistema NetinDS, se organizan en diferentes niveles, modifican y eliminan.
Acceso¶
Para acceder a la pantalla Localizaciones:
- Hacer clic en el
Menú Configuración.
-
En el desplegable, hacer clic en "Localizaciones".
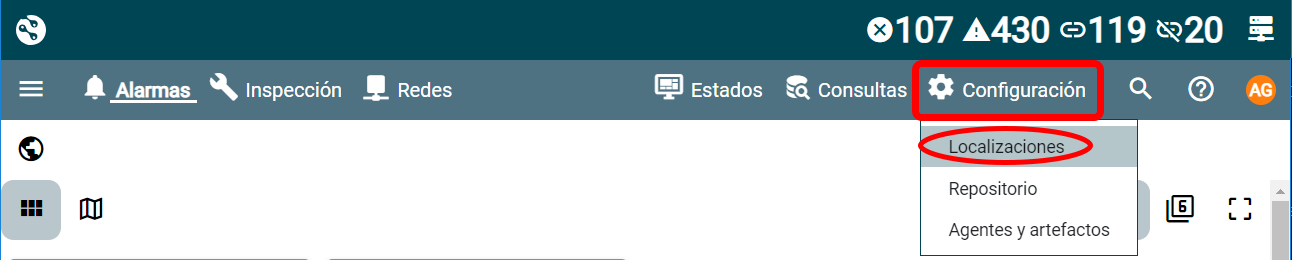
Esta pantalla se estructura en dos zonas:
-
Árbol de localizaciones.
La zona de la izquierda de la pantalla muestra la estructura de localizaciones e instalaciones creada en el sistema.
El iconoabre los diferentes niveles de la estructura de localizaciones.
El iconocierra los niveles desplegados.
Esta zona se puede ampliar o reducir, haciendo clic en la línea vertical delimintadora y arrastrando hacia la izquierda o a la derecha.
También se puede ocultar haciendo clic en el iconoque aparece en la línea vertical delimitadora y volver a desplegar haciendo clic en el icono
.
-
Editor de localizaciones.
La zona derecha de la pantalla permite añadir información adicional a cada localización creada en el sistema: imágenes, rangos, geolocalización, etiquetas, agrupaciones y descripción.
Crear localizaciones¶
Para crear la estructura de localizaciones e instalaciones del sistema, en la pantalla Localizaciones:
- En la zona de la izquierda, hacer clic en el icono
.
- Hacer clic en el icono
.
-
En la ventana de diálogo Añadir localización, introducir el nombre para la nueva localización, y hacer clic en el botón "GUARDAR".
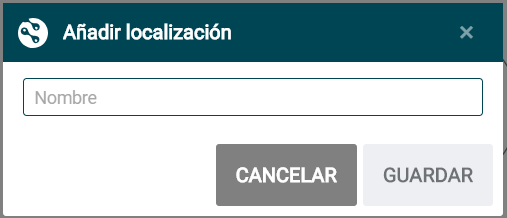
-
La nueva localización aparecerá en el árbol de la estructura en la zona de la izquierda.
Para crear la estructura completa, hacer clic sobre el nombre de la localización a la que se quieran añadir niveles y repetir los pasos indicados anteriormente.
Warning
Se recomienda no utilizar el mismo nombre de localización en distintos niveles de la estructura.
Modificar localizaciones¶
Para modificar el nombre asignado a una localización:
- En el árbol de localizaciones, en la zona de la izquierda de la pantalla, hacer clic en el icono
.
- En la ventana de diálogo Editar nivel, modificar el nombre asignado a esa localización y hacer clic en el botón "GUARDAR".
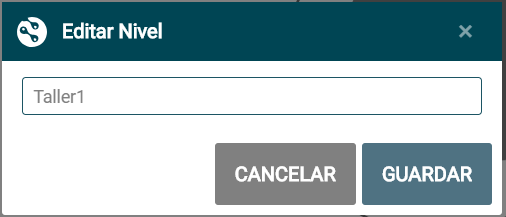
- La localización aparecerá con su nuevo nombre en el árbol.
Eliminar localizaciones¶
- En el árbol de localizaciones, en la zona de la izquierda de la pantalla, hacer clic en el icono
.
- En la ventana de diálogo Confirmación, hacer clic en el botón "SÍ" para confirmar que se quiere eliminar esa localización.
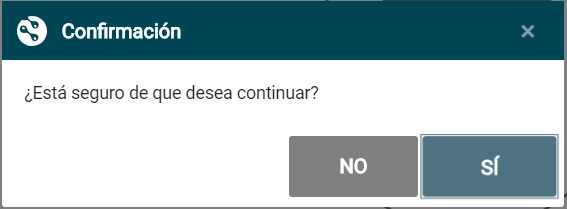
- La localización se elimina y desaparece del árbol.
Warning
Al eliminar una localización se eliminan también todas las que cuelguen de ella en sus niveles inferiores.
Editor de localizaciones¶
En la zona de la derecha de la pantalla se muestra el Editor de localizaciones que permite añadir información adicional a las localizaciones e instalaciones de la estructura creada.
- En el árbol de localizaciones, hacer clic en la localización a la que se quiera añadir información.
- En la zona de la derecha, hacer clic en el botón "EDITAR" que aparece en la parte de abajo.
- Añadir la información que se desee en los siguientes campos:
- Imagen: permite cargar un archivo .svg con una imagen que represente la localización seleccionada.
Las imágenes .svg permiten definir zonas con interacción para destacar elementos de la imagen y hacerlos navegables, mediante un clic del ratón, a niveles inferiores de la estructura.
Para configurar la imagen .svg seguir los pasos que se indican en el apartado Imágenes de esta documentación. - Rangos de direcciones IP de los dispositivos de esa localización. Se pueden añadir varios rangos.
- Geolocalización: permite introducir los valores de latitud y longitud para posicionar esa localización en un mapa.
- Latitud: introducir un valor entre -90º y 90º (_º_',_____").
- Longitud: introducir un valor entre -180º y 180º (_º_',_____").
- Tags: permite asignar etiquetas descriptivas a la localización.
Seleccionar en el desplegable una etiqueta de las ya existentes, o añadir una nueva siguiendo las indicaciones del apartado Tags de esta documentación.
Para quitar una etiqueta previamente asignada, hacer clic en la X que aparece junto al nombre. - Agrupaciones: permite asignar una agrupación a esa localización.
Seleccionar en el desplegable una agrupación de las ya existentes, o añadir una nueva siguiendo las indicaciones del apartado Agrupaciones de esta documentación.
Para quitar una agrupación previamente asignada, hacer clic en la X que aparece junto al nombre.
Las agrupaciones solo se asignan al nivel seleccionado en el árbol, y no a los niveles inferiores que contiene, a los que hay que asignársela también uno a uno. - Descripción: permite introducir un pequeño texto descriptivo de la localización.
- Imagen: permite cargar un archivo .svg con una imagen que represente la localización seleccionada.
- Una vez añadida toda la información, hacer clic en el botón "GUARDAR".
Imágenes¶
Para insertar una imagen:
- Hacer clic en el botón Editar del Editor de localizaciones.
- En el campo imagen, hacer clic en el botón
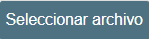 .
. - Seleccionar el archivo que se quiere cargar y hacer clic en el botón Abrir.
-
Una vez cargada la imagen, se abre la ventana de diálogo Identificadores para definir las áreas de interacción en la imagen:
- ID añadido
Trazados definidos en el archivo .svg con correspondencia en la estructura de localizaciones definida. - Añadir ID
Subniveles de la estructura de localizaciones sin trazado definido en la imagen. - ID desconocido
Trazados definidos en el archivo .svg sin correspondencia en la estructura de localizaciones definida.
- ID añadido
-
Para definir las áreas de interacción de los niveles marcados con identificador
:
- Hacer clic en el identificador del nivel a trazar para seleccionarlo.
- Hacer clic sobre la imagen y arrastrar hasta cubrir el área que se quiere asignar al nivel. La zona se cubre con un rectángulo negro que crece con el movimiento del ratón hasta que se suelta.
El icono del identificador cambia a
.
Los identificadores
pueden eliminarse haciendo clic en el icono
que aparece junto a cada identificador.
-
Una vez definidas las áreas para todos los identificadores, hacer clic en el botón GUARDAR del Editor de localizaciones.
Tags (Etiquetas)¶
Las etiquetas (tags) permiten añadir información adicional, en forma de palabras clave, a las localizaciones e instalaciones.
Para crear una etiqueta:
- En el editor de localizaciones, hacer clic en el botón Editar.
- Introducir la palabra clave en el apartado Tags.
- Hacer clic en el signo + que aparece en el desplegable junto a la nueva etiqueta.
- La nueva etiqueta aparece en el campo Tags del editor, quedando asignada a esa localización en concreto.
La etiqueta creada estará disponible a partir de ahora, en el desplegable, para el resto de localizaciones de la estructura.
Para quitar una etiqueta previamente asignada, hacer clic en la X que aparece junto al nombre.
Para eliminar definitivamente una etiqueta añadida en el desplegable es necesario eliminarla de todas las localizaciones que la tengan asignada.
Agrupaciones¶
Las localizaciones creadas en la estructura se pueden organizar en diferentes grupos en función de las necesidades del usuario, para, por ejemplo, asignar esas agrupaciones a los dispositivos (relojes inteligentes) que se vinculan a través de NetinHUB.
Para crear una agrupación:
- En el editor de localizaciones, introducir el nombre de la agrupación en el apartado correspondiente.
- Hacer clic en el signo + que aparece en el desplegable junto al nuevo nombre.
- La nueva agrupación aparece en el campo Agrupaciones del editor, quedando asignada a esa localización en concreto.
La agrupación creada estará disponible a partir de ahora, en el desplegable, para el resto de localizaciones de la estructura.
Para quitar una agrupación previamente asignada, hacer clic en la X que aparece junto al nombre.
Para eliminar definitivamente una agrupación añadida en el desplegable es necesario eliminarla de todas las localizaciones que la tengan asignada.