Repositorio¶
El repositorio de Netin permite tener organizados, en un único lugar, todos los archivos necesarios para el funcionamiento del sistema, y documentos e imágenes de apoyo para la resolución de incidencias.
Desde el repositorio se pueden cargar nuevos archivos, documentos e imágenes, exportar los ya disponibles, y eliminar los obsoletos o no necesarios por más tiempo en el sistema.
Acceso¶
Para acceder a la pantalla del Repositorio:
-
Hacer clic en el menú
Configuración.
-
En el desplegable, hacer clic en Repositorio.
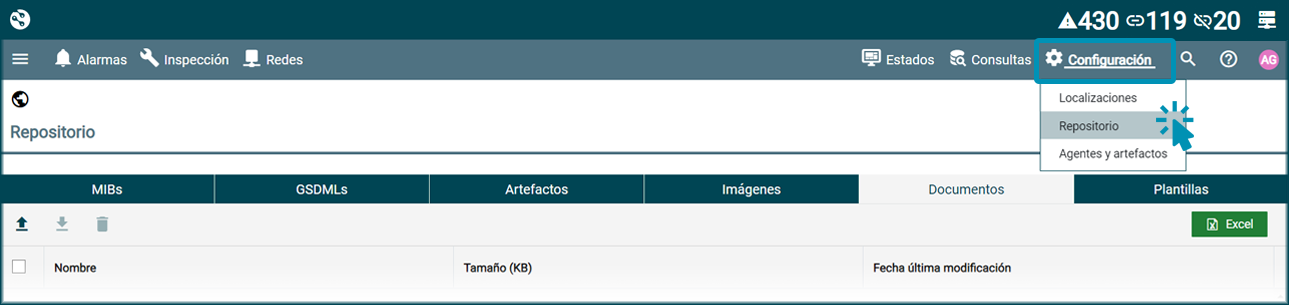
El repositorio está organizado en pestañas según los diferentes tipos de archivos y documentos: MIBs, GSDMLs, Artefactos, Imágenes, Documentos y Plantillas.
Las tablas de las diferentes pestañas del Repositorio permiten:
- Ordenar la información de sus columnas de forma ascendente o descendente haciendo clic en el título (swap_vert). Es posible ordenar la información por varias columnas, un número junto al nombre de la columna indica la secuencia en la que se ordenan.
- Aplicar filtros para acotar su contenido
.
- Exportar la información de la tabla a un fichero Excel
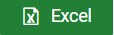 .
.
MIBs¶
Esta pestaña presenta una tabla con el listado de archivos MIBs cargados en el sistema, necesarios para la supervisión y control de los componentes de las redes de comunicaciones.
En la tabla se muestra la siguiente información para cada MIB:
- Nombre
- Versión
INSERTAR IMAGEN DE LA TABLA CON ARCHIVOS MIB
Añadir archivos MIBs¶
Para cargar un nuevo archivo MIB en el sistema:
- En la tabla de la pestaña MIBs, hacer clic en el botón
Importar situado en la cabecera a la izquierda.
-
En la ventana de diálogo Importar archivos, hacer clic en el botón Seleccionar archivo.
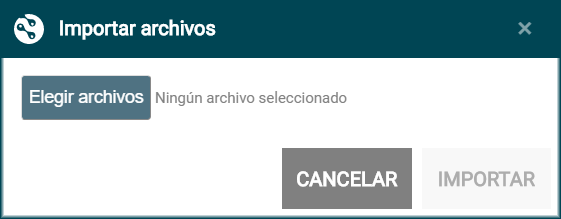
-
En la venta del Explorador, seleccionar el archivo (.mib) a importar, y hacer clic en el botón Abrir.
-
En la ventana de diálogo Importar archivos, hacer clic en el botón Importar.
Si el archivo ya existe se muestra un mensaje de confirmación para sobrescribirlo.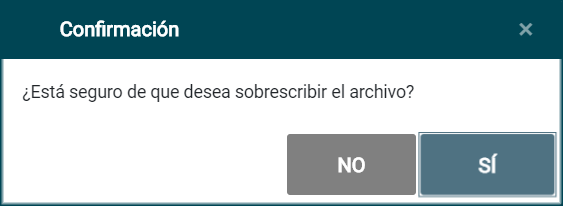
El botón SÍ sobrescribe el archivo automáticamente y vuelve a la tabla MIBs actualizando su información.
El botón NO vuelve a la ventana Importar archivos para seleccionar otro archivo o cancelar el proceso. -
Si el archivo es nuevo, en la ventana de diálogo Importar archivos, hacer clic en el botón Importar.
- El archivo se carga en el sistema y la tabla MIBs se actualiza mostrando el nombre y la versión del archivo importado.
Descargar archivos MIBs¶
Para exportar un archivo MIB del Repositorio:
- En la tabla de la pestaña MIBs, seleccionar el archivo a descargar.
- Hacer clic en el botón
Descargar situado en la cabecera a la izquierda.
- El archivo (.mib) se descarga al ordenador del usuario.
Eliminar archivos MIBs¶
Para eliminar un archivo MIB del Repositorio:
- En la tabla de la pestaña MIBs, seleccionar el archivo a eliminar.
Se pueden eliminar varios archivos al mismo tiempo activando sus casillas de selección, o todos los archivos a la vez activando la casilla que aparece en la cabecera de la tabla.
- Hacer clic en el botón
Eliminar situado en la cabecera a la izquierda.
-
Aparece un mensaje de confirmación para eliminar definitivamente los archivos seleccionados.
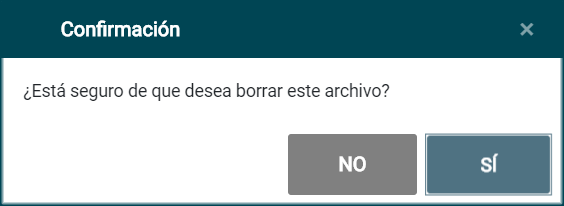
-
Hacer clic en el botón SÍ para borrar el archivo del sistema. La tabla MIBs se actualiza.
El botón NO cancela el proceso y vuelve a la tabla MIBs sin eliminar el archivo.
GSDMLs¶
Esta pestaña presenta una tabla con el listado de archivos GSDMLs cargados en el sistema, necesarios para la configuración de la comunicación de los dispositivos.
En la tabla se muestra la siguiente información para cada archivo GSDMLs:
- Nombre
- Versión
INSERTAR IMAGEN DE LA TABLA CON ARCHIVOS GSDML
Añadir archivos GSDMLs¶
Para cargar un nuevo archivo GSDML en el sistema:
- En la tabla de la pestaña GSDMLs, hacer clic en el botón
Importar situado en la cabecera a la izquierda.
-
En la ventana de diálogo Importar archivos, hacer clic en el botón Seleccionar archivo.
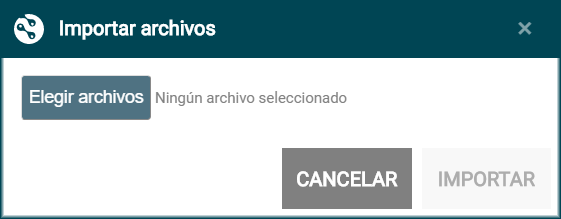
-
En la venta del Explorador, seleccionar el archivo a importar, y hacer clic en el botón Abrir.
-
En la ventana de diálogo Importar archivos, hacer clic en el botón Importar.
Si el archivo ya existe se muestra un mensaje de confirmación para sobrescribirlo.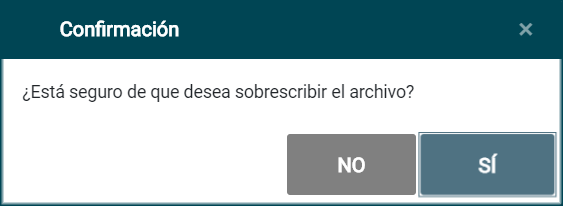
El botón SÍ sobrescribe el archivo automáticamente y vuelve a la tabla GSDMLs actualizando su información.
El botón NO vuelve a la ventana Importar archivos para seleccionar otro archivo o cancelar el proceso. -
Si el archivo es nuevo, en la ventana de diálogo Importar archivos, hacer clic en el botón Importar.
- El archivo se carga en el sistema y la tabla GSDMLs se actualiza mostrando el nombre y la versión del archivo importado.
Descargar archivos GSDMLs¶
Para exportar un archivo GSDML del Repositorio:
- En la tabla de la pestaña GSDMLs, seleccionar el archivo a descargar.
- Hacer clic en el botón
Descargar situado en la cabecera a la izquierda.
- El archivo GSDML se descarga al ordenador del usuario.
Eliminar archivos GSDMLs¶
Para eliminar un archivo GSDML del Repositorio:
- En la tabla de la pestaña GSDMLs, seleccionar el archivo a eliminar.
Se pueden eliminar varios archivos al mismo tiempo activando sus casillas de selección, o todos los archivos a la vez activando la casilla que aparece en la cabecera de la tabla.
- Hacer clic en el botón
Eliminar situado en la cabecera a la izquierda.
- Aparece un mensaje de confirmación para eliminar definitivamente los archivos seleccionados.
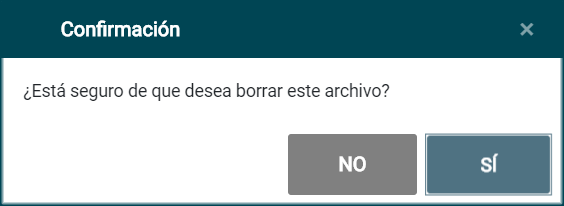
- Hacer clic en el botón SÍ para borrar el archivo del sistema. La tabla GSDMLs se actualiza.
El botón NO cancela el proceso y vuelve a la tabla GSDMLs sin eliminar el archivo.
Artefactos¶
Esta pestaña presenta una tabla con la información de las versiones y los datos básicos de los artefactos/drivers cargados en el sistema.
En la tabla se muestra la siguiente información para cada Artefacto:
- Nombre con el que se ha configurado el proceso.
- Tipo de artefacto.
- Versión: número de la versión instalada del servicio del agente.
-
Modo:
- Service: artefactos que deben estar en ejecución (se hacen 5 intentos para levantarlo).
- OneShot: artefactos que se ejecutan una sola vez.
- Config: artefactos que se ejecutan al inicio (para cargar datos, leer información del sistema, etc.) garantizando que los drivers tienen lo que necesitan para su correcto funcionamiento.
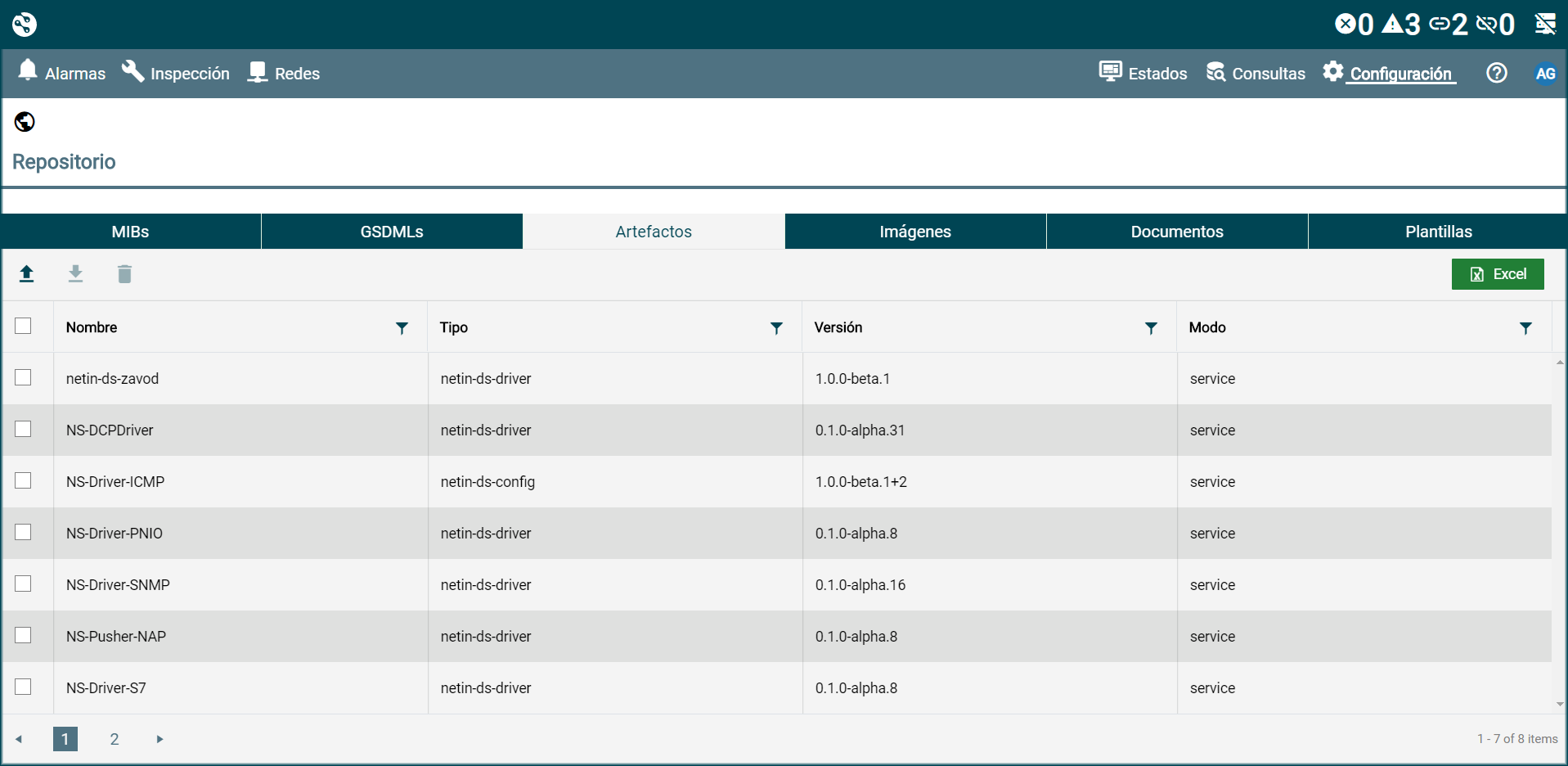
Añadir artefactos¶
Los archivos tienen que tener formato NAF (.naf).
Para cargar un nuevo artefacto en el sistema:
- En la tabla de la pestaña Artefactos, hacer clic en el botón
Importar situado en la cabecera a la izquierda.
-
En la ventana de diálogo Importar archivos, hacer clic en el botón Seleccionar archivo.
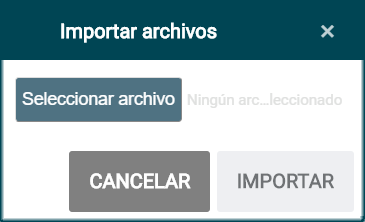
-
En la venta del Explorador, seleccionar el archivo (.naf) a importar, y hacer clic en el botón Abrir.
-
En la ventana de diálogo Importar archivos, hacer clic en el botón Importar.
Si el artefacto ya existe se muestra un mensaje de confirmación para sobrescribir el archivo.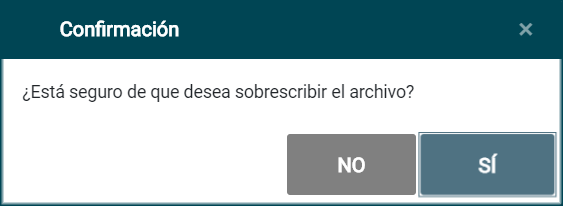
El botón SÍ sobrescribe el archivo automáticamente y vuelve a la tabla Artefactos actualizando su información.
El botón NO vuelve a la ventana Importar archivos para seleccionar otro artefacto o cancelar el proceso. -
Si el archivo es nuevo, en la ventana de diálogo Importar archivos, hacer clic en el botón Importar.
- El archivo se carga en el sistema y la tabla Artefactos se actualiza.
Descargar artefactos¶
Para exportar un artefacto del Repositorio:
- En la tabla de la pestaña Artefactos, seleccionar el documento a descargar.
- Hacer clic en el botón
Descargar situado en la cabecera a la izquierda.
- El archivo con el archivo .naf se descarga en el ordenador del usuario.
Eliminar artefactos¶
Para eliminar un artefacto del Repositorio:
- En la tabla de la pestaña Artefactos, seleccionar el archivo a eliminar.
Se pueden eliminar varios archivos al mismo tiempo activando sus casillas de selección, o todos los archivos a la vez activando la casilla que aparece en la cabecera de la tabla.
- Hacer clic en el botón
Eliminar situado en la cabecera a la izquierda.
-
Aparece un mensaje de confirmación para eliminar definitivamente los documentos seleccionados.
4. Hacer clic en el botón SÍ para borrar el archivo del sistema. La tabla Artefactos se actualiza.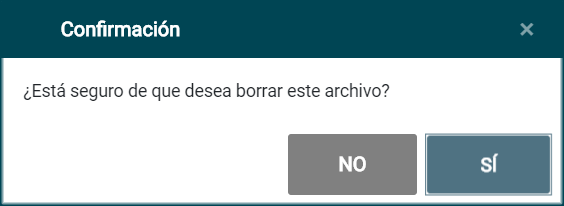
El botón NO cancela el proceso y vuelve a la tabla Artefactos sin eliminar el archivo.
Documentos¶
Esta pestaña presenta una tabla con el listado de Documentos de ayuda cargados en el sistema.
Los documentos del repositorio se visualizan en la Wiki de Netin (clic en el icono Ayuda del menú de navegación), y los documentos asociados a una alarma concreta se visualizarán también en la web de NetinDS al desplegar la ventana Diálogo de alarma (haciendo clic en el icono
).
En la tabla se muestra la siguiente información para cada documento:
- Nombre del archivo.
- Tamaño (KB) del archivo.
- Fecha última modificación: fecha y hora en la que se modificó el documento por última vez.
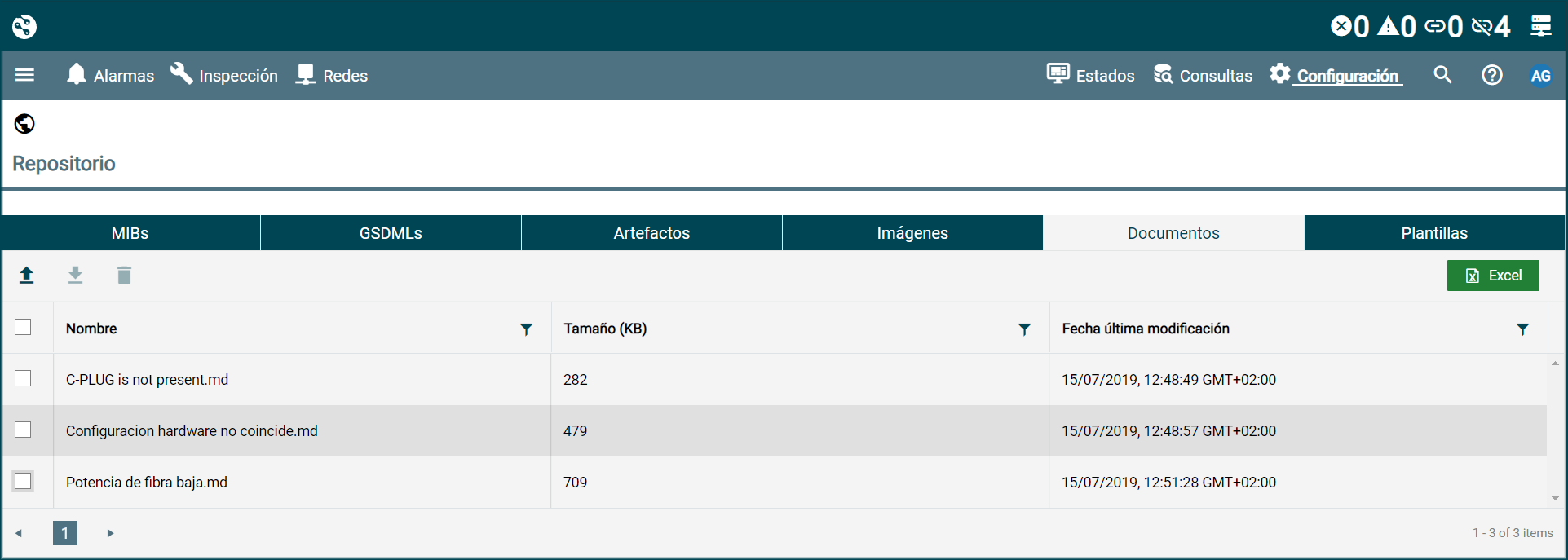
Formato de documentos¶
Los documentos tienen que estar en formato Markdown (extensión .md) y contener los siguientes metadatos:
- title: título que se muestra en la ventana Diálogo de alarma
- tags: etiquetas que indican los dispositivos o alarmas a los que se asocia el documento.
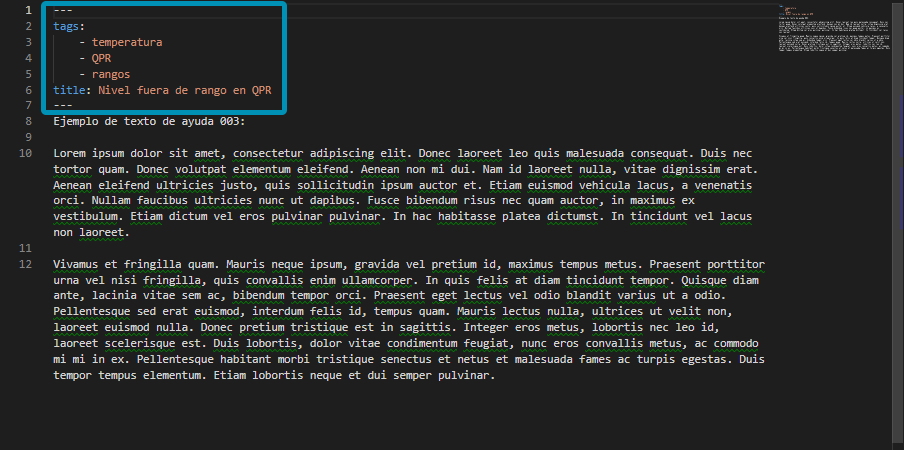
Incluir imágenes¶
Para incluir imágenes en los documentos deben cargarse previamente en el repositorio (ver el apartado Imágenes) y enlazarse correctamente según la sintaxis Markdown:

Texto alt: texto alternativo que se muestra en caso de que la imagen no se cargue.
URL: ruta o URL de acceso a la imagen.
Título identificativo de la imagen que se muestra al colocar el ratón sobre ella.
Info
Documentación oficial Markdown sobre cómo insertar imágenes en los documentos.
Añadir documentos¶
Para añadir un nuevo documento al Repositorio:
- En la tabla de la pestaña Documentos, hacer clic en el botón
Importar situado en la cabecera a la izquierda.
-
En la ventana de diálogo Importar archivos, hacer clic en el botón Seleccionar archivo.
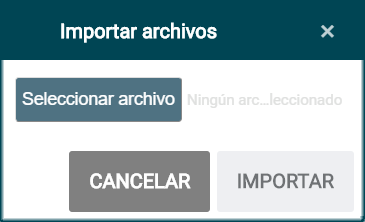
-
En la venta del Explorador, seleccionar el archivo (.md) a importar, y hacer clic en el botón Abrir.
-
En la ventana de diálogo Importar archivos, hacer clic en el botón Importar.
Si el documento ya existe se muestra un mensaje de confirmación para sobrescribir el archivo.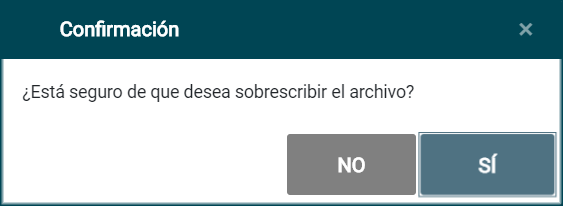
El botón SÍ sobrescribe el archivo automáticamente y vuelve a la tabla Documentos actualizando su información.
El botón NO vuelve a la ventana Importar archivos para seleccionar otro documento o cancelar el proceso. -
Si el archivo es nuevo, en la ventana de diálogo Importar archivos, hacer clic en el botón Importar.
- El archivo se carga en el sistema y la tabla Documentos se actualiza.
Descargar documentos¶
Para exportar un documento del Repositorio:
- En la tabla de la pestaña Documentos, seleccionar el documento a descargar.
- Hacer clic en el botón
Descargar situado en la cabecera a la izquierda.
- El archivo con el documento .md se descarga en el ordenador del usuario.
Eliminar documentos¶
Para eliminar un documento del Repositorio:
- En la tabla de la pestaña Documentos, seleccionar el documento a eliminar.
Se pueden eliminar varios archivos al mismo tiempo activando sus casillas de selección, o todos los archivos a la vez activando la casilla que aparece en la cabecera de la tabla.
- Hacer clic en el botón
Eliminar situado en la cabecera a la izquierda.
-
Aparece un mensaje de confirmación para eliminar definitivamente los documentos seleccionados.
4. Hacer clic en el botón SÍ para borrar el archivo del sistema. La tabla Documentos se actualiza.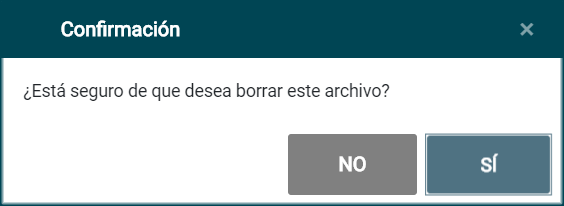
El botón NO cancela el proceso y vuelve a la tabla Documentos sin eliminar el archivo.
Imágenes¶
Esta pestaña presenta una tabla con el listado de Imágenes cargadas en el sistema, por ejemplo, para ayudar a la resolución de alarmas ocurridas, y como complemento a los documentos de texto que se hayan añadido también al repositorio.
En la tabla se muestra la siguiente información para cada imagen:
- Nombre.
- Tamaño (KB).
- Fecha última modificación: fecha y hora en la que se modificó la imagen por última vez.
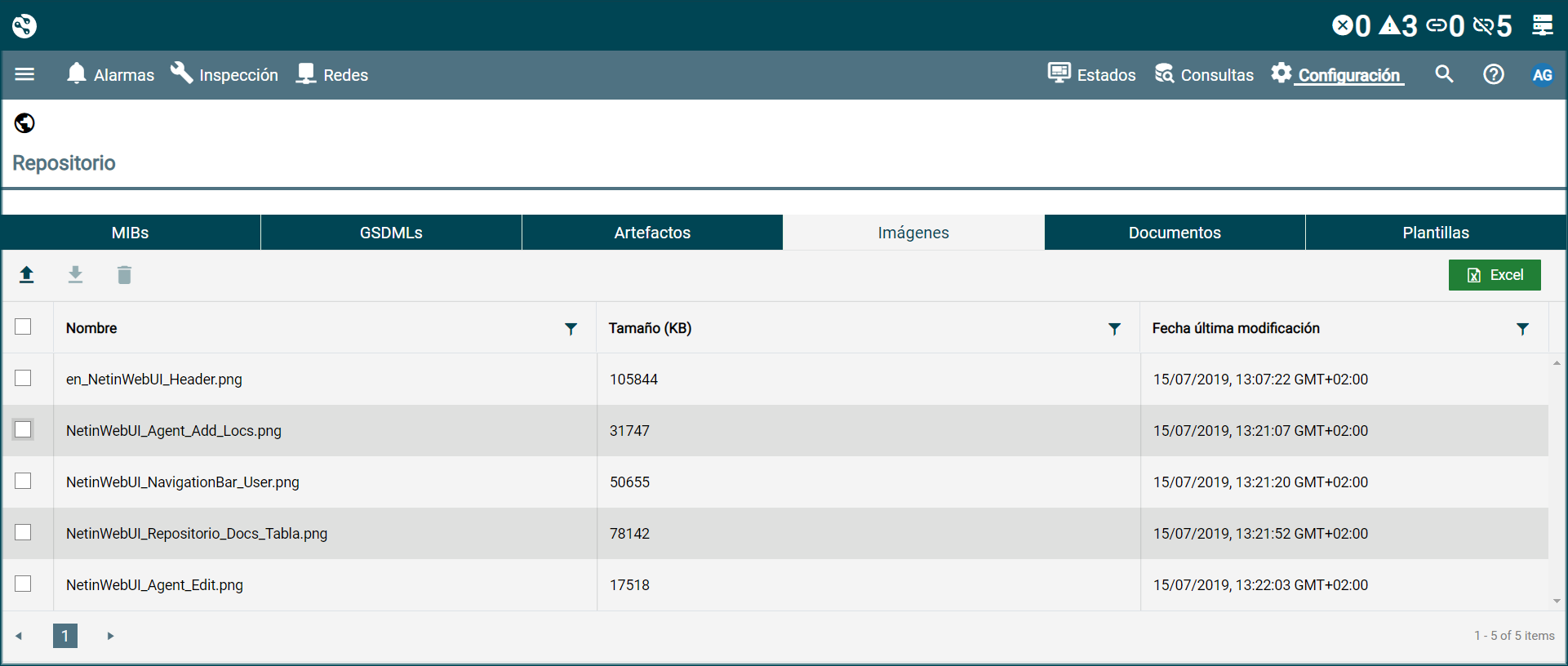
Info
Consulte el apartado Documentos/Formato/Incluir imágenes para enlazar las imágenes y los documentos del Repositorio.
Añadir imágenes¶
Las imágenes tienen que estar en formato .jpg o .png y su tamaño no puede ser superior a 2 Mb.
Para añadir una nueva imagen al Repositorio:
- En la tabla de la pestaña Imágenes, hacer clic en el botón
Importar situado en la cabecera a la izquierda.
-
En la ventana de diálogo Importar archivos, hacer clic en el botón Seleccionar archivo.
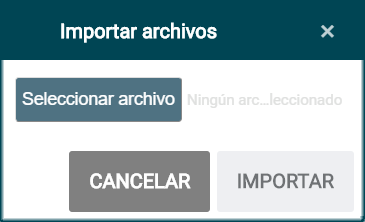
-
En la ventana del Explorador, seleccionar el archivo de imagen a importar, y hacer clic en el botón Abrir.
-
En la ventana de diálogo Importar archivos, hacer clic en el botón Importar.
Si la imagen ya existe se muestra un mensaje de confirmación para sobrescribir el archivo.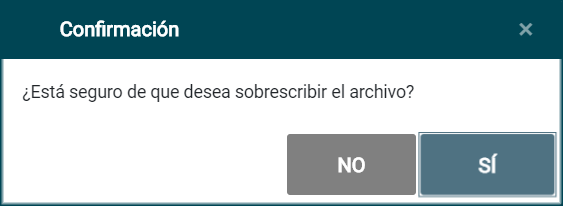
El botón SÍ sobrescribe el archivo automáticamente y vuelve a la tabla Imágenes actualizando su información.
El botón NO vuelve a la ventana Importar archivos para seleccionar otra imagen o cancelar el proceso. -
Si el archivo es nuevo, en la ventana de diálogo Importar archivos, hacer clic en el botón Importar.
- El archivo se carga en el sistema y la tabla Imágenes se actualiza.
Descargar imágenes¶
Para exportar una imagen del Repositorio:
- En la tabla de la pestaña Imágenes, seleccionar el archivo a descargar.
- Hacer clic en el botón
Descargar situado en la cabecera a la izquierda.
- El archivo de imagen se descarga en el ordenador del usuario.
Eliminar imágenes¶
Para eliminar una imagen del Repositorio:
- En la tabla de la pestaña Imágenes, seleccionar el archivo a eliminar.
Se pueden eliminar varios archivos al mismo tiempo activando sus casillas de selección, o todos los archivos a la vez activando la casilla que aparece en la cabecera de la tabla.
- Hacer clic en el botón
Eliminar situado en la cabecera a la izquierda.
-
Aparece un mensaje de confirmación para eliminar definitivamente los archivos seleccionados.
4. Hacer clic en el botón SÍ para borrar la imagen del sistema. La tabla Imágenes se actualiza.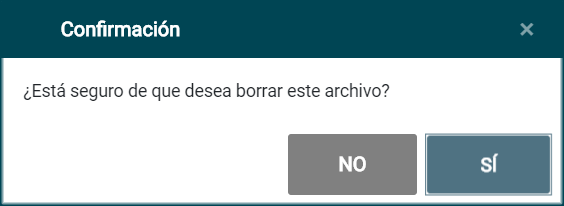
El botón NO cancela el proceso y vuelve a la tabla Imágenes sin eliminar el archivo.
Plantillas¶
Esta pestaña presenta una tabla con el listado de Plantillas (templates) cargadas en el sistema.
En la tabla se muestra la siguiente información para cada Plantilla:
- Nombre
- Descripción
- Fecha de la última modificación: fecha y hora en la que se modificó la plantilla por última vez.
- Versión
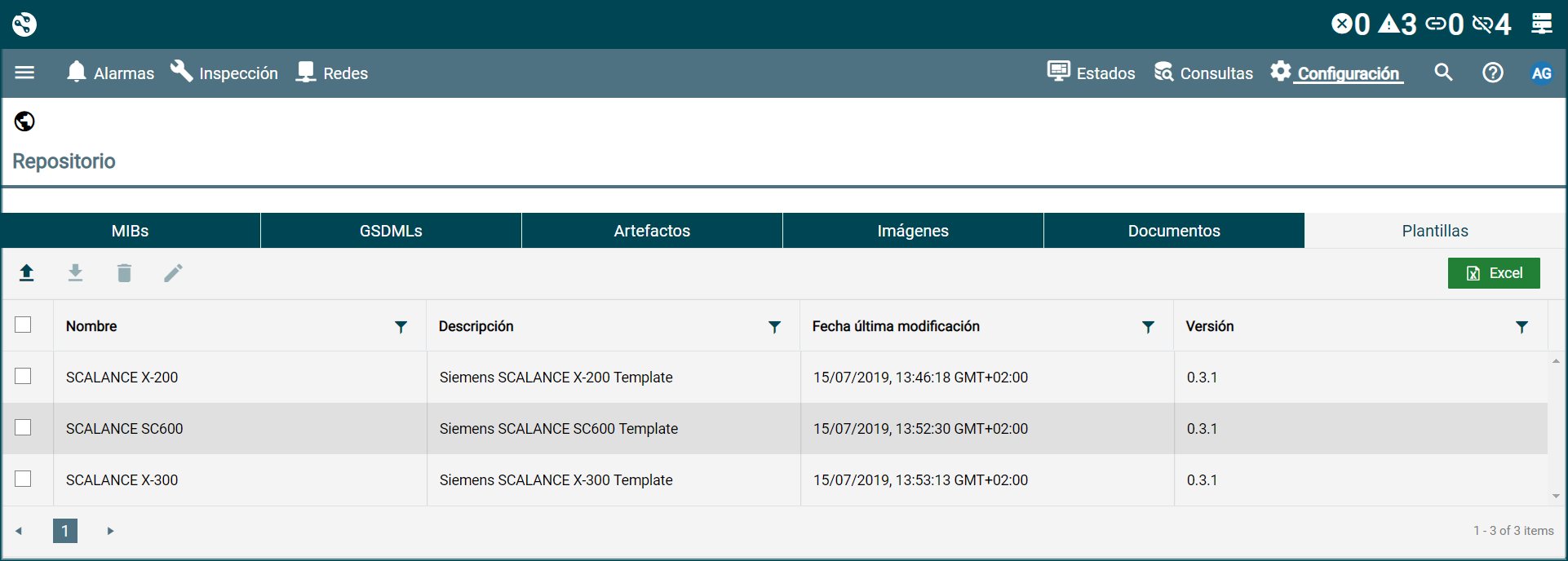
Info
Para su configuración consulte el apartado Plantillas (templates) de la documentación.
Añadir plantillas¶
Las plantillas tienen que ser documentos con formato Yalm (.yml) o JSON (.json).
Para añadir una nueva plantilla al Repositorio:
- En la tabla de la pestaña Plantillas, hacer clic en el botón
Importar situado en la cabecera de la tabla a la izquierda.
-
En la ventana de diálogo Importar archivos, hacer clic en el botón Seleccionar archivo.
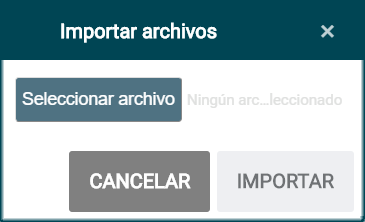
-
En la ventana del Explorador, seleccionar el archivo (.yml o .json) a importar, y hacer clic en el botón Abrir.
Si el archivo no es válido se muestra un mensaje en la ventana Importar archivos.
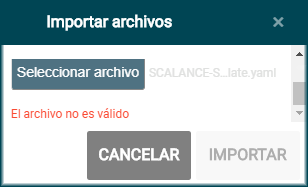
Si la plantilla ya existe se muestra un mensaje de confirmación para sobrescribir el archivo.
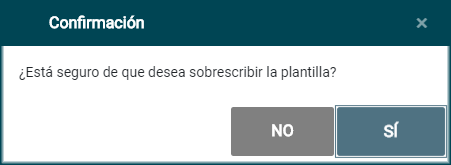
El botón SÍ sobrescribe el archivo automáticamente y vuelve a la tabla Plantillas actualizando su información.
El botón NO vuelve a la ventana Importar archivos para seleccionar otra plantilla o cancelar el proceso. -
Si el archivo es nuevo y válido, en la ventana de diálogo Importar archivos, hacer clic en el botón Importar.
- El archivo se carga en el sistema y la tabla Plantillas se actualiza.
Descargar plantillas¶
Para exportar una plantilla del Repositorio:
- En la tabla de la pestaña Plantillas, seleccionar el archivo a descargar.
- Hacer clic en el botón
Descargar situado en la cabecera a la izquierda.
- El archivo de la plantilla se descarga en el ordenador del usuario.
Eliminar plantillas¶
Para eliminar una plantilla del Repositorio:
- En la tabla de la pestaña Plantillas, seleccionar el archivo a eliminar.
Se pueden eliminar varios archivos al mismo tiempo activando sus casillas de selección, o todos los archivos a la vez activando la casilla que aparece en la cabecera de la tabla.
- Hacer clic en el botón
Eliminar situado en la cabecera a la izquierda.
-
Aparece un mensaje de confirmación para eliminar definitivamente los archivos seleccionados.
4. Hacer clic en el botón SÍ para borrar el archivo del sistema. La tabla Plantillas se actualiza.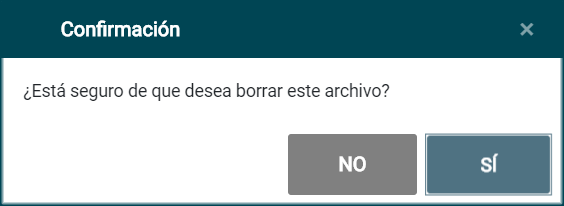
El botón NO cancela el proceso y vuelve a la tabla Plantillas sin eliminar el archivo.
Editar plantillas¶
Desde la pestaña Plantillas del Repositorio es posible editar los archivos ya cargados en el sistema mediante el editor de código que incorpora:
- En la tabla de la pestaña Plantillas, seleccionar el archivo de la plantilla que se quiere editar.
- Hacer clic en el botón
Código.
-
En la pantalla de código hacer los cambios necesarios en el contenido de la plantilla.

-
El botón Guardar y salir muestra el mensaje de confirmación:
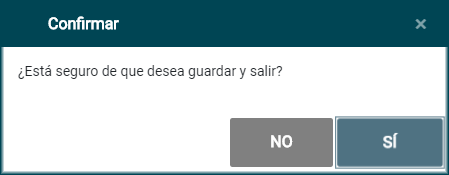
El botón SÍ guarda los cambios realizados y vuelve a la pestaña Plantillas del Repositorio.
El botón NO vuelve a la pantalla de código sin guardar los cambios.
4.1. El botón Guardar guarda los cambios realizados y permanece en la ventana de código para continuar con la edición de la plantilla.
4.2. El botón Cancelar muestra un mensaje de confirmación antes de descartar los cambios.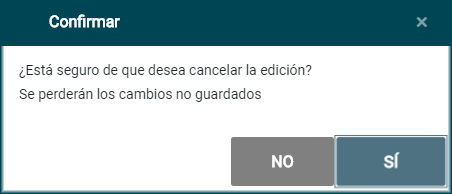
El botón SÍ cierra la pantalla de edición de código sin guardar los cambios, y vuelve a la pestaña Plantillas.
El botón NO permanece en la pantalla de código.