Solicitudes pendientes¶
Cuando el usuario de un reloj inteligente instala la aplicación NetinHUB-Smartwatch debe vincular el dispositivo a una cuenta Netin. Desde esta opción del menú, el usuario Administrador de Configuración puede vincular los dispositivos que lo soliciten al sistema Netin.
Info
Ver el apartado "Configuración" de la Guía Básica.
Acceso¶
Para acceder a la información de las solicitudes de dispositivos pendientes:
- Hacer clic en el
Menú Configuración.
- En el desplegable, hacer clic en "Solicitudes pendientes".

Tabla Solicitudes pendientes¶
En este apartado del menú Configuración aparecerá una tabla con el listado de los dispositivos que han solicitado la vinculación y que el usuario Administrador de Configuración debe autorizar.
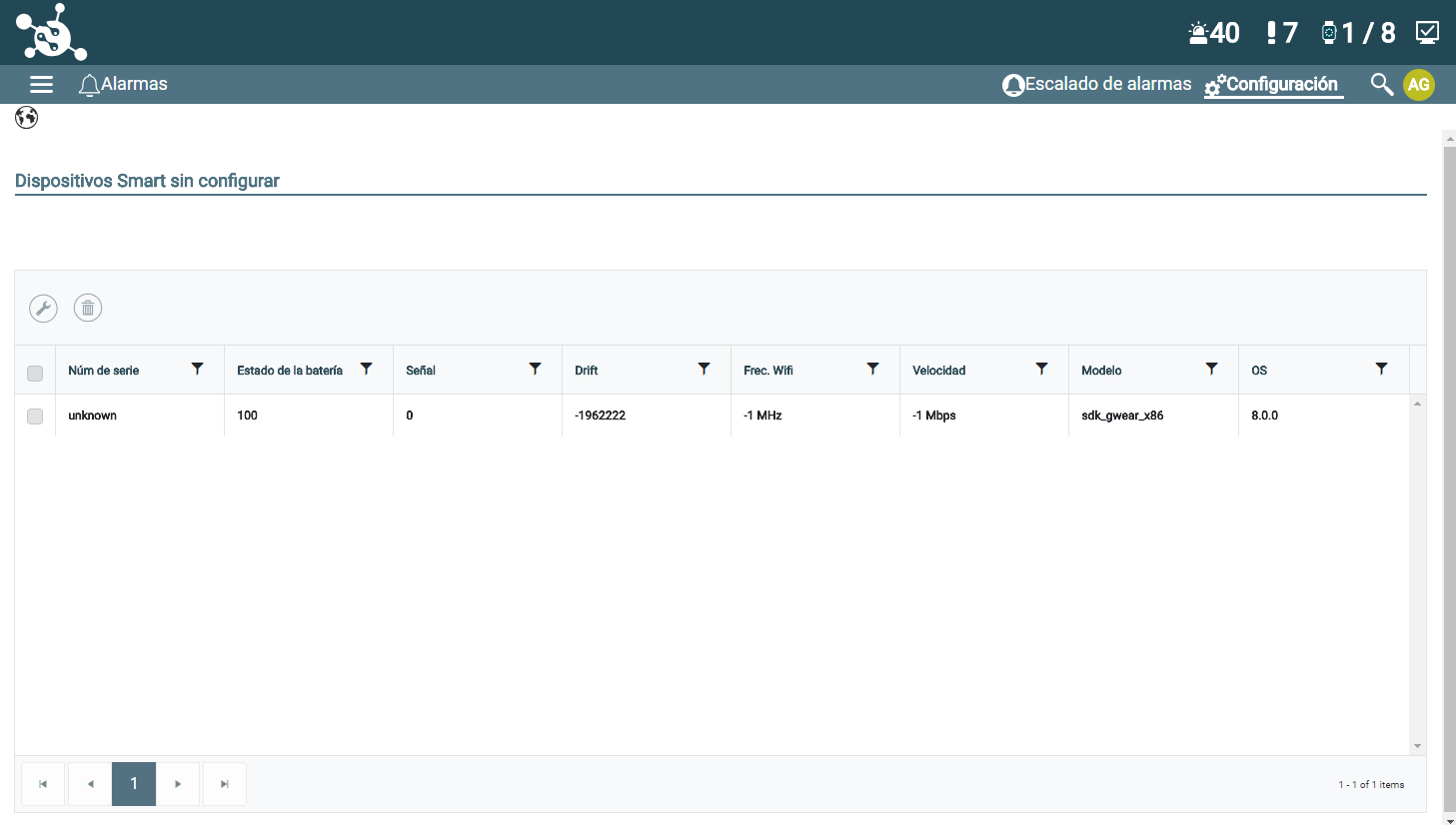
Información de la tabla¶
- Número de serie del dispositivo.
- Modelo de reloj inteligente.
- Versión OS: indica el sistema operativo que utiliza el reloj.
- Batería: indica el nivel de batería que tiene cada dispositivo (en porcentaje %).
- Señal: potencia con la que llega la señal wifi medida en porcentaje %.
- Drift
- Frec. wifi (HZ): frecuencia de la tarjeta de red del reloj.
- Velocidad: a la que llegan los datos de entrada.
Interacción¶
La tabla permite:
-
Ordenar la información de sus columnas de forma ascendente o descendente haciendo clic en el título (swap_vert). Es posible ordenar la información por varias columnas, un número junto al nombre de la columna indica la secuencia en la que se ordenan.
-
Aplicar filtros para acotar su contenido
.
- Exportar la información de la tabla a un fichero Excel
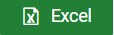 .
.
Info
Ver el apartado "Tablas" de "Elementos de la interfaz".
Vincular un dispositivo¶
Para vincular un dispositivo al sistema:
- Seleccionar, mediante las casillas que aparecen a la izquierda de la tabla
, el dispositivo que se quiere vincular.
- Hacer clic en el icono
que está a la izquierda en la cabecera de la tabla.
-
Se abre la ventana de diálogo "Sincronización con el Servidor":
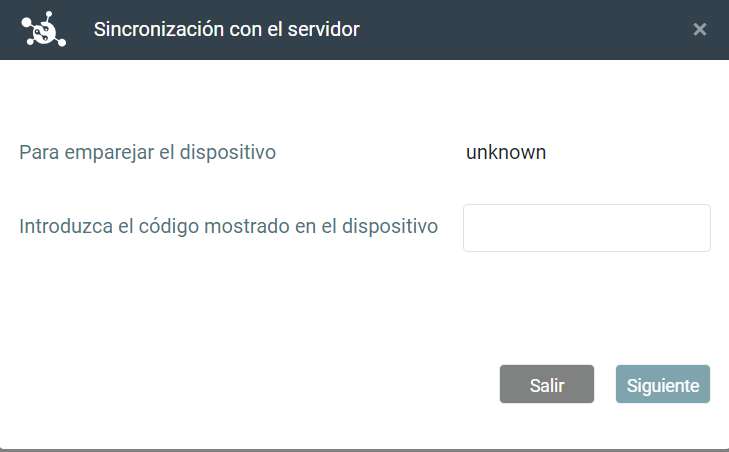
-
Introducir el código de 4 dígitos que ha aparecido en el reloj al añadir la cuenta Netin.
- Hacer clic en el botón SIGUIENTE.
-
Se abre la ventana de diálogo "Configuración" con los parámetros que hay que completar para el dispositivo:
-
Pestaña General:
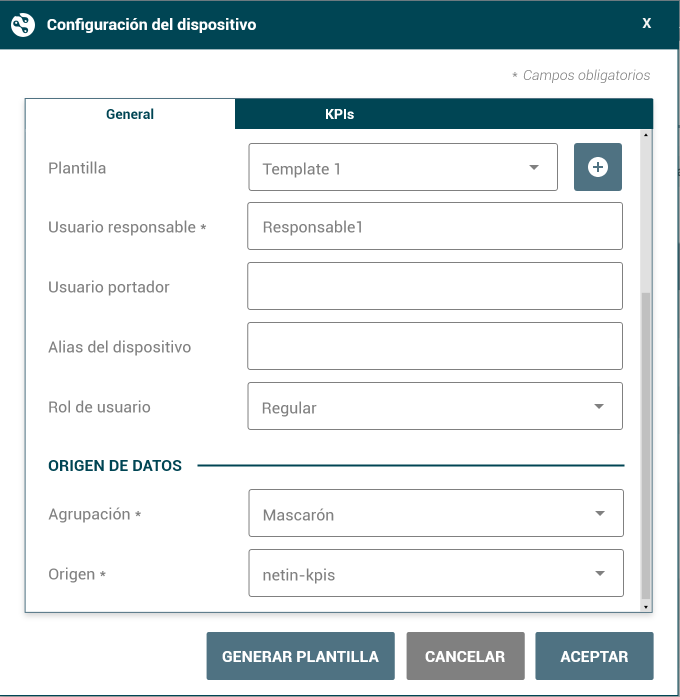
- Plantilla: vistas diseñadas para la aplicación NetinHUB-Smartwatch. Netin proporciona una colección de plantillas predefinidas, pero el usuario puede también crear sus propias plantillas personalizadas o adaptar las ya existentes según sus preferencias y necesidades.
Se puede elegir, en el desplegable, una plantilla ya creada, modificar una ya existente, o generar una nueva. - Usuario responsable (opcional): usuario registrado en Netin encargado del dispositivo.
- Usuario portador (opcional): usuario que realmente va a utilizar el dispositivo.
- Alias del dispositivo: nombre elegido por el usuario Administrador de Configuración para identificar fácilmente cada dispositivo.
- Rol de Usuario: "supervisor" o "no supervisor".
- Origen de datos:
- Agrupación: conjunto de localizaciones definido por el usuario Administrador de Configuración.
- Origen de los datos que se van a representar.
- Plantilla: vistas diseñadas para la aplicación NetinHUB-Smartwatch. Netin proporciona una colección de plantillas predefinidas, pero el usuario puede también crear sus propias plantillas personalizadas o adaptar las ya existentes según sus preferencias y necesidades.
-
Pestaña KPIs:
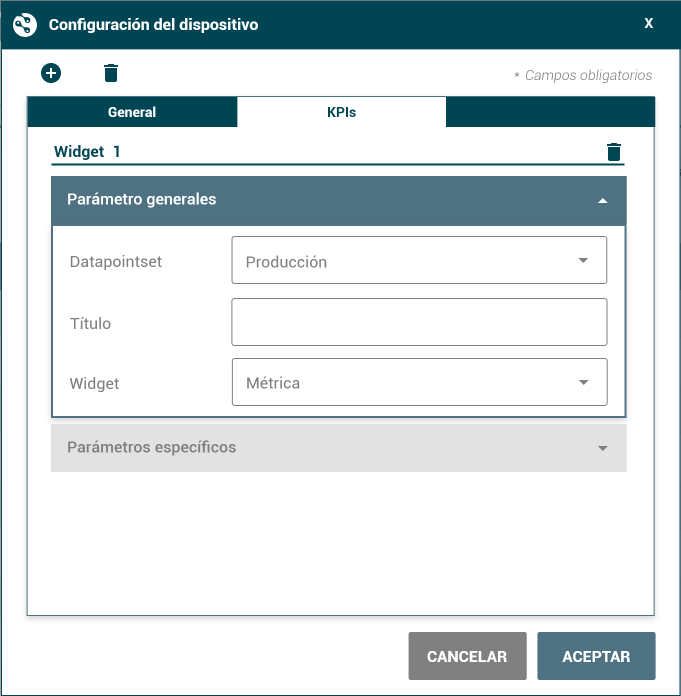
- Parámetros generales:
- Datapointset del que se tomarán los datos para la representación.
- Título para la representación del KPI.
- Widget: tipo de representación (gráfico, indicador, mapa clave-valor, etc.)
- Parámetros específicos: para cada widget incluido se deben configurar sus parámetros específicos.
Se pueden añadir tantos widgets como se quieran mostrar en la pantalla KPIs de la aplicación NetinHUB-Smartwatch.
Para añadir un nuevo widget, hacer clin en el iconoy completar la información como se ha indicado anteriormente.
El iconoelimina el widget desplegado, o todos los widgets configurados (icono en la cabecera de la ventana).
- Parámetros generales:
-
Una vez completada la información en las dos pestañas, hacer clic en el botón GUARDAR.
-
El dispositivo aparecerá ahora en la pantalla de la opción del menú "Dispositivos"
Eliminar un dispositivo sin vincular¶
Para eliminar de la tabla los dispositivos que han solicitado autorización pero que finalmente no se van a vincular:
- Seleccionar, mediante las casillas que aparecen a la izquierda de la tabla
, el dispositivo que se quiere eliminar.
- Hacer clic en el icono
que aparece a la izquierda en la cabecera de la tabla.
- El dispositivo desaparece de la tabla de dispositivos sin configurar.
