Consultas¶
La opción Consultas del menú de navegación presenta la posibilidad de realizar consultas históricas a la base de datos del sistema mediante un constructor.
Acceso¶
Para acceder al constructor de consultas:
- Hacer clic en el enlace
Consultas que aparece en el menú de navegación.
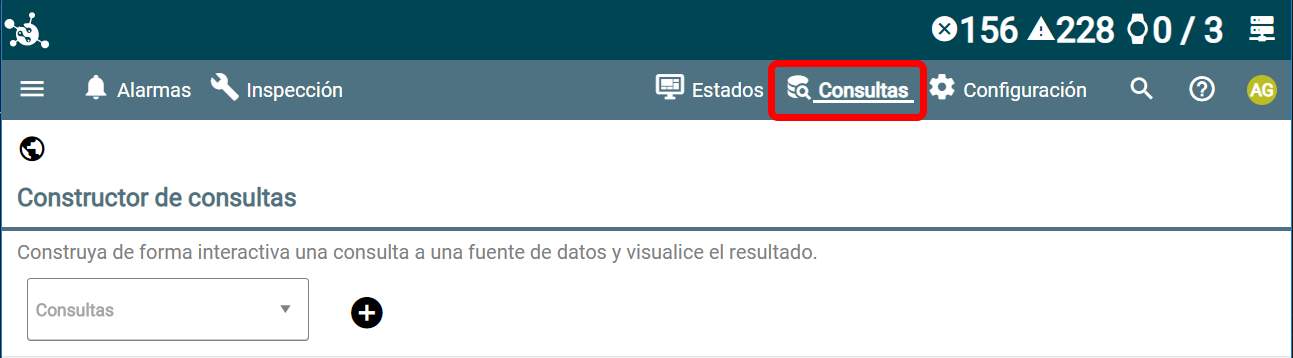
La pantalla Consultas se estructura en dos zonas:
- La parte superior presenta las opciones del constructor de consultas.
- La parte inferior presenta el resultado de la consulta en forma de tabla.
Constructor de consultas¶
Para realizar una consulta:
- Hacer clic en el icono
que aparece junto al desplegale "Consultas".
- En la primera caja de texto introducir un nombre para la consulta. Solo es necesario si queremos guardar la consulta.
- En el desplegable "Colección de datos", seleccionar la colección sobre la que hacer la consulta:
- Alarmas
- Datapoints
- En el desplegable "Localizaciones", activar las casillas de selección
de las instalaciones sobre las que realizar la consulta.
El iconoabre los diferentes niveles de la estructura de localizaciones.
El iconocierra los niveles desplegados.
-
En el desplegable "Condiciones" completar los campos con los criterios para la consulta:
- Color
- Recurso
-
Campo
- tsWent: fecha y hora del evento de desactivación de la alarma.
- tsCame: fecha y hora del evento de activación de la alarma.
- tsAcked: hora en la que el estado de la alarma cambia de "inicial" a ACK".
- entityType: tipo de entidad que genera la alarma (agentes, servidor, dispositivos, etc.).
- cot: razón por la que se produce el evento de transmisión de la alarma.
- entity: nombre de la entidad que genera la alarma.
- datapoint: identificador del datapoint que genera la alarma.
- broadcast: indicación de que la alarma debe ser transmitida.
- location: localización donde se generó la alarma.
- audited: indicación de que la alarma se audita desde NetinHUB.
- severity: nivel de criticidad de la alarma o evento.
- ackable: indicación de que la alarma debe ser reconocida por el usuario.
- hidden: indicación para ocultar la alarma en la interfaz.
- facility: grupo de recursos al que pertenece la alarma.
- auditState: indica el estado de tratamiento de la alarma por parte del usuario.
- timestamp: fecha y hora de la alarma.
- templateId: identificación de la plantilla de tipo de dispositivo.
- id: identificador de la alarma o evento.
- origin: subsistema que genera la alarma o evento (divers, subsistema del agente, subsistema del servidor).
- oringType: tipo de subsistema que genera la alarma o evento.
- poppable: indicación para mostrar la alarma en ventana emergente.
- qualityType: razón de la calidad de la alarma o evento.
- quality: calidad de la alarma o evento.
-
Condición
- Existe
- Contiene
- Empieza por
- Termina en
- Igual a
- Distinto de
- En
- No en
- Todo
- Mayor que
- Mayor o igual que
- Menor o igual que
- Menor que
- Entre
El icono
elimina los criterios introducidos.
-
En el desplegable "Opciones avanzadas" completar los siguientes criterios:
- Rango de fechas
- Fecha de inicio
- Hora de inicio
- Fecha de fin
- Hora de fin
Los datos de fecha y hora se pueden introducir directamente o utilizando los iconos de ayuda (por defecto aparece la fecha y la hora actual):Abre el calendario y permite seleccionar el mes y el año con la columna de la izquierda, y el día haciendo clic sobre los números.
El botón "TODAY" selecciona directamente la fecha actual.Abre el selector de tiempo y permite seleccionar las horas, minutos y franja del día (AM o PM).
El botón "NOW" selecciona la hora actual.
El botón "SET" confirma la selección y cierra el selector.
El botón "CANCEL" anula la selección y cierra el selector.
- Agrupar por.
El icono
elimina los criterios introducidos.
- Rango de fechas
-
Una vez introducidos todos los criterios de búsqueda, si se quiere conservar la consulta, hacer clic en el botón "GUARDAR".
Aparecerá un mensaje de confirmación.
Al hacer clic en el botón "ACEPTAR", la consulta se guarda (estará disponible en el desplegable "Consultas" con el nombre introducido en el primer campo del Constructor) y se lanza su ejecución.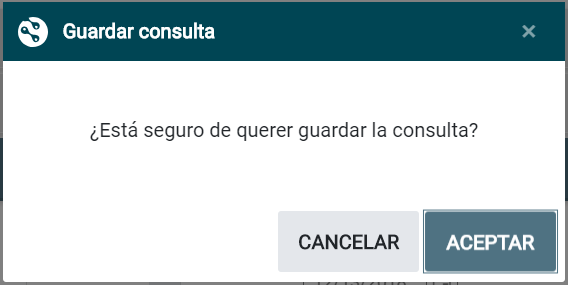
Si no es necesario guardar la consulta, hacer clic en el botón "EJECUTAR" para lanzar su ejecución.
Los resultados se muestran en la tabla que aparece bajo el Constructor de Consultas.
El botón "CANCELAR" anula la consulta, cierra el Constructor, y vuelve a la pantalla principal de "Consultas".
Info
- Los campos marcados con asterisco (*) son obligatorios.
- Los desplegables del constructor se cierran al abrir el siguiente desplegable.