Guía básica¶
Iniciar NetinHUB-Smartwatch¶
Una vez instalada la aplicación NetinHUB-Smartwatch se puede abrir de distintas formas.
Por defecto, la aplicación se abre en la vista Listado de Alarmas.
Lista de aplicaciones¶
- Si la pantalla está atenuada, tocarla para activar el reloj.
- Ir a la lista de aplicaciones.
- Tocar sobre el icono de NetinHUB-SmartWatch que aparece en la pantalla del reloj.
- NetinHUB-Smartwatch se abrirá en la vista Listado de Alarmas.
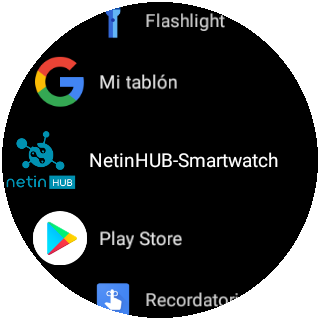
Complicación en esfera¶
- Si la pantalla está atenuada, tocarla para activar el reloj.
- Desde la esfera principal, tocar sobre el icono Complicaciones.
- NetinHUB-Smartwatch se abrirá en la vista Listado de Alarmas.
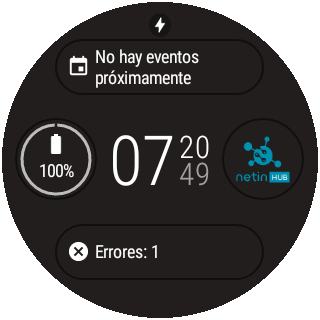
Info
Ver el apartado "Información en esfera (Complicaciones)" para su configuración.
Notificaciones¶
-
Si aparece el icono de Notificaciones en la esfera del reloj:
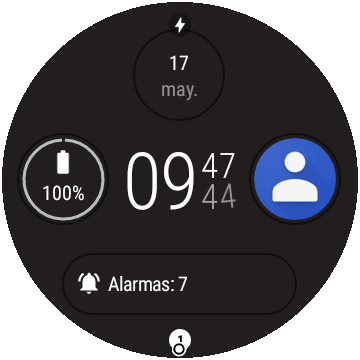
- Si el icono de Notificaciones tiene interacción, tocar sobre él para llegar a la vista Notificaciones.
- Si el icono no tiene interacción, tocar la pantalla y arrastrar el dedo hacia arriba hasta llegar a la vista Notificaciones.
-
Tocar sobre la vista Notificaciones.
- Tocar sobre el botón Comprobar
.
- NetinHUB-Smartwatch se abrirá en la vista Listado de Alarmas.
Warning
La apariencia e interacción del icono de Notificaciones puede variar en función de la marca y el modelo de reloj inteligente.
Info
Ver el apartado "Notificaciones" para su configuración.
Estructura de la aplicación¶
NetinHUB-SmartWatch está compuesto de un menú de navegación, diversas vistas en función de la opción del menú seleccionada, indicadores de estado, y mensajes de acción.
- Menú de navegación: permite el acceso a las distintas funcionalidades de NetinHUB-Smartwatch.
Debajo del nombre de cada opción del menú están los puntos de paginaciónque informan al usuario visualmente del número de opciones disponibles, destacando la posición que cada una ocupa dentro del menú.
| Alarmas | KPIs | Añadir Alarma |
|---|---|---|
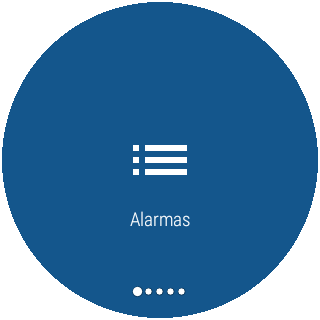 |
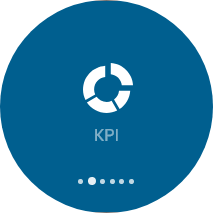 |
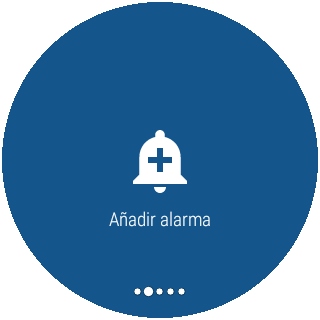 |
| Navegación | Localizaciones | Configuración |
|---|---|---|
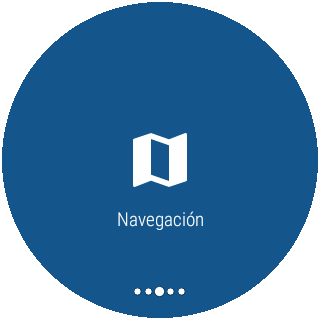 |
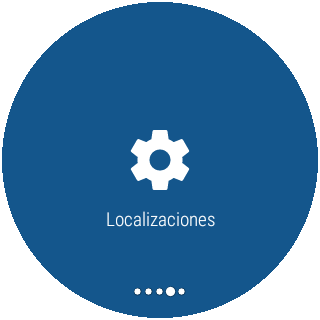 |
 |
- Vistas: distintas presentaciones de la información en la esfera del reloj en función de la opción del menú seleccionada.
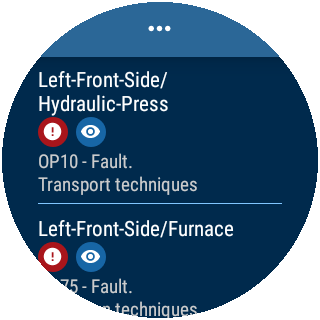
- Indicador de desconexión: en caso de fallos de conexión con el sistema NetinHUB aparecerá el indicador de desconexión.

-
Mensajes de acción: al interactuar con las distintas opciones de la aplicación, aparecerán mensajes con instrucciones para guiar al usuario, de confirmación o de fallo sobre la vista activa.
Instrucciones Confirmación Fallo 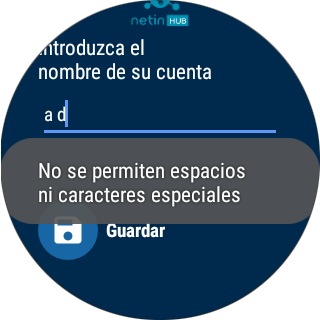

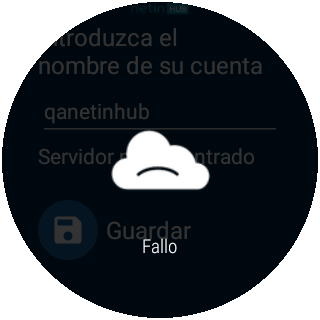
Acceso al menú y navegación¶
Acceder al menú de navegación¶
Para acceder al menú de navegación desde cualquier vista:
- Tocar en cualquier punto de la pantalla y arrastrar hacia abajo para que aparezca el icono del menú en la parte superior de la pantalla
(permanecerá durante 5 segundos).
- Tocar sobre esta zona y arrastrar el dedo hacia abajo para abrir el menú en la primera de sus opciones (Alarmas).
Navegación¶
Para navegar por las distintas opciones del menú:
- Tocar y arrastrar el dedo por la pantalla lateralmente (de derecha a izquierda para avanzar, y de izquierda a derecha para retroceder) hasta la opción deseada.
- Tocar sobre la opción seleccionada para acceder a su información.
Contenido de la aplicación: opciones del menú¶
Alarmas¶
La opción del menú Alarmas es la que aparece por defecto al iniciar la aplicación, entrando directamente en la vista Listado de Alarmas.
Vista Listado de Alarmas¶
En caso de no existir alarmas activas, aparecerá el mensaje "Carpe diem", invitándonos a disfrutar de un día sin problemas.

Si hay alarmas, aparece un listado con todas las alarmas recibidas en orden cronológico (las nuevas alarmas aparecen al principio del listado).
Para desplazarse por la lista, arrastrar el dedo por la pantalla del reloj hacia abajo y hacia arriba.
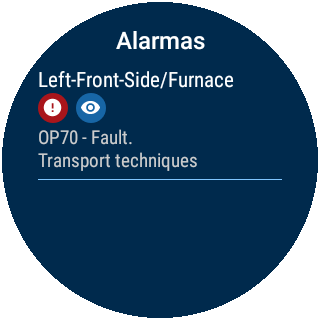
La información que aparece para cada alarma en la vista Listado de Alarmas es:
- Nombre de la localización y de la instalación donde se produce la alarma.
- Iconos de aviso: severidad de alarma y estado de la misma.
Si la alarma es de tipo Error, el fondo aparecerá en color rojo destacando su severidad. - Texto descriptivo: a modo de resumen aparecen las dos primeras líneas de la descripción completa de la alarma (disponible al seleccionarla).
Vista Alarma¶
Esta vista permite ampliar la información sobre una alarma en concreto y actuar sobre ella mediante los botones de acción.
Para entrar en la vista Alarma, tocar en el listado sobre la alarma que interese.
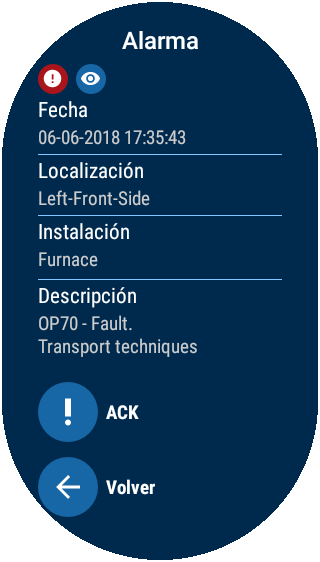
Información sobre la alarma:
-
Iconos de Severidad y Estado de la alarma:
-
Severidad de la alarma: icono que indica el nivel de "gravedad" de la alarma.
Icono Nombre Descripción Información Alarma de tipo informativo. El elemento al que se refiere la alarma genera una información de aviso. Advertencia Alarma de tipo advertencia. El elemento al que se refiere la alarma genera una advertencia. Error Alarma de tipo error. El elemento al que se refiere la alarma informa de un fallo. -
Estado de la alarma: icono que indica la fase de gestión en la que se encuentra la alarma.
Inicial ACK Elevada Mantenimiento Solucionada
-
-
Fecha y hora en la que se inicia la alarma.
- Localización: nombre de la "localización" donde se produce la alarma.
- Instalación: nombre de la "instalación" en la que se produce la alarma.
- Descripción: texto explicativo de la alarma.
Botones de acción:
En la parte inferior de la vista Alarma aparecen los botones de acción que permiten al usuario gestionar el aviso de alarma cambiando de su estado actual al siguiente.
| Icono | Acción | Descripción | |
|---|---|---|---|
| 1. |  |
ACK | El usuario ha visto la alarma. |
| 2. |  |
Elevar | El usuario indica que eleva la alarma a un supervisor para su gestión. |
| 3. |  |
Indicación de inicio de trabajos de mantenimiento | El usuario indica que se está trabajando para solucionar la incidencia. |
| 4. |  |
Dar por solucionada | El usuario indica que la alarma está solucionada. |
Para realizar un cambio de estado:
- Tocar en el botón de acción correspondiente.
- Aparece el icono "Transmitiendo" con una animación indicando el avance de la solicitud.
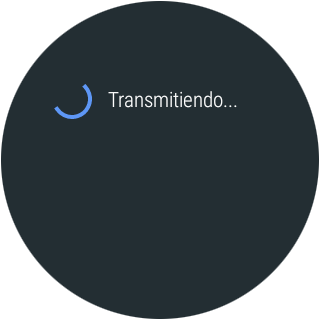
- Si el cambio de estado se realiza correctamente se indicará con el icono
.

- Si se produce un error aparecerá un mensaje de fallo. En este caso, volver a intentar cambiar el estado después de unos segundos. Si el fallo persiste contactar con el administrador del sistema.
Para salir de esta pantalla y volver a la vista Listado de Alarmas tocar en el botón Volver.
Las alarmas con estado "Solucionado" () indicado por el usuario desaparecen del listado si la incidencia que la generó ha desaparecido, en caso contrario permanece hasta que esto ocurra. De este modo, fallos debidos a deficiencias en los sistemas, pueden ser marcados como solucionados, aunque el sistema indique lo contrario.
KPIs¶
La opción del menú KPIs presenta indicadores con información clave en forma de gráfico, listas, barras, porcentajes, etc.

Los indicadores que aparecen en esta vista se configuran desde la web de NetinHUB mediante la carga de plantillas preconfiguradas por Netin o personalizadas por el usuario según sus preferencias y necesidades (para más información consultar el apartado Dispositivos del manual Netin WebUI-NetinHUB).
Añadir alarma¶
La opción del menú Añadir alarma permite al usuario del reloj crear una alarma mediante reconocimiento de voz y añadir la transcripción del mensaje como una nueva alarma.
-
En la vista Añadir alarma seleccionar, dentro de las localizaciones disponibles, la instalación para la que se quiere crear la alarma.
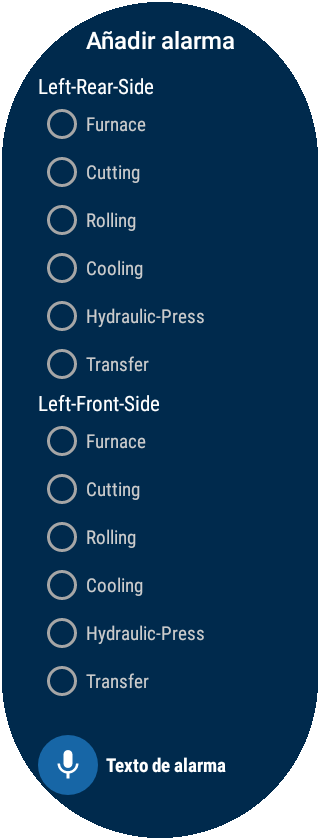
-
Tocar sobre el icono
Texto de alarma.
-
Tocar sobre la pantalla y empezar a hablar.
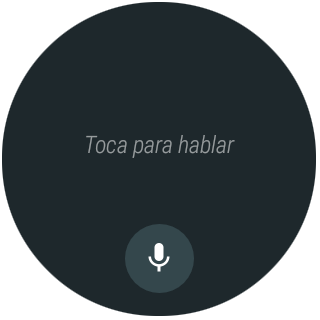
-
Volver a tocar la pantalla para detener el reconocimiento de voz.
- Cuando el texto aparezca en la pantalla:
- Si es correcto tocar en el icono
.
- Si se quiere añadir más texto tocar en el icono
y volver a hablar.
- Si no es correcto tocar en el icono
para borrar lo que sea necesario, y luego en el icono
para volver a hablar.
- Si es correcto tocar en el icono
- Al final de la vista Añadir alarma aparecerá la transcripción del texto.
- Tocar en el botón
Guardar para añadir la nueva alarma.
Para cancelar la alarma tocar en el botónCancelar.
- Aparecerá el mensaje "Alarma creada
" y NetinHUB-Smartwatch volverá a la vista Listado de Alarmas donde la nueva alarma aparecerá en último lugar.
Navegación¶
La opción del menú Navegación permite posicionar en un mapa, mediante Google Maps, las instalaciones vinculadas al dispositivo, ayudando al usuario a llegar hasta esa instalación desde su ubicación actual.
-
En la vista Mapas seleccionar la instalación que se quiere posicionar en el mapa.
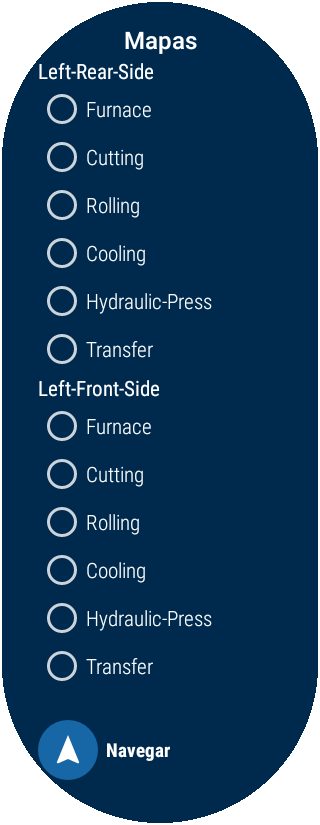
-
Tocar en el botón
Navegar.
- Se abre Google Maps y situa la instalación en el mapa.
Warning
Es necesario tener instalado en el reloj la aplicación de Google Maps y permitirle el acceso a la ubicación del dispositivo.
Localizaciones¶
Al entrar en la opción del menú Localizaciones aparece el listado con las localizaciones e instalaciones que el usuario Administrador de Configuración ha autorizado, a través de la web de Netin, para ese dispositivo en concreto.
Desde esta vista, es posible activar o desactivar, dentro del grupo asignado, las instalaciones que se quieren "escuchar", es decir, de las que se quieren recibir notificaciones y KPIs.
Para una nueva selección:
-
Activar o desactivar la casilla que aparece a la izquierda del nombre. Como mínimo siempre debe haber un elemento seleccionado.
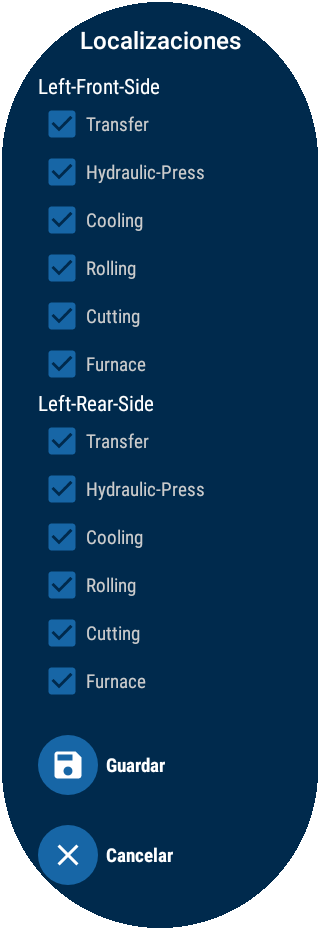
-
Tocar en el botón:
Guardar para confirmar los cambios y volver a la vista Listado de Alarmas.
Cancelar para anular los cambios, manteniendo la selección previa, y volver a la vista Listado de Alarmas.
Configuración¶
La opción del menú Configuración permite vincular una nueva cuenta al reloj y borrar los ajustes para reiniciarlos con otra cuenta.
Vincular una nueva cuenta¶
Para asignar al dispositivo una cuenta NetinHUB:
-
En la vista Configuración, activar el teclado tocando sobre la pantalla.

-
Escribir el nombre de la cuenta a la que se desea vincular el reloj inteligente.
- Tocar en el botón
para salir del teclado.
- Tocar en el botón
Guardar para confirmar la cuenta.
- En la pantalla del reloj aparecerá el mensaje "Transmitiendo":
- Si la solicitud se realiza correctamente, se mostrará el mensaje "Petición enviada".

- En caso de error, se mostrará el mensaje "Fallo" y en la pantalla de configuración un texto con el motivo, p.e. "Servidor no encontrado".
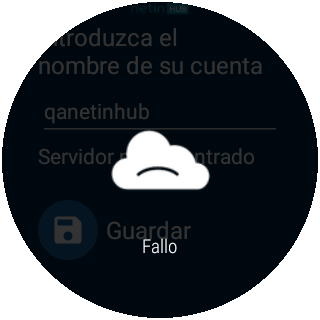
- Si la solicitud se realiza correctamente, se mostrará el mensaje "Petición enviada".
-
Cuando la solicitud se ha realizado con éxito, se muestra en pantalla el mensaje "Esperando autorización. Tu código: CODE".
Donde CODE es un código de seguridad de 4 dígitos necesario para validar el dispositivo en el sistema NetinHUB por parte del usuario Administrador de Configuración.
-
Tocar en el botón
para confirmar que el reloj se ha vinculado al servidor.
- Si el proceso se ha realizado correctamente, aparecerá la vista Listado de Alarmas.
- Si el reloj aún no ha sido vinculado por el usuario Administrador de Configuración aparecerá un mensaje de aviso.
- Si se produce algún error en el proceso, aparecerá un mensaje de fallo.
Reiniciar ajustes de cuenta¶
Una vez que el dispositivo ha sido vinculado a una cuenta NetinHUB, se puede desvincular reiniciando los ajustes:
-
Tocar sobre el botón
Borrar ajustes.

-
Aparecerá un mensaje solicitando confirmación para reiniciar los ajustes de cuenta de la aplicación:
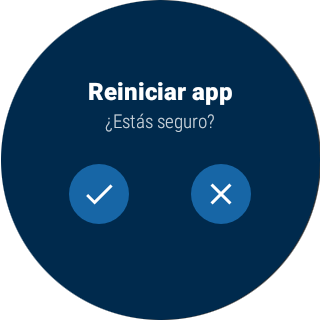
- Tocar en el botón
para confirmar.
- Tocar en el botón
para cancelar el proceso.
Si la solicitud se realiza correctamente, se mostrará el mensaje "Reseteo del dispositivo hecho".

En caso de error, se mostrará un mensaje de fallo.
- Tocar en el botón
Notificaciones¶
La recepción de notificaciones con la última alarma de las instalaciones "escuchadas" permite al usuario del dispositivo estar informado rápidamente y en tiempo real de cualquier incidencia.
Las notificaciones aparecen con un icono emergente en la parte inferior de la pantalla (2 segundos), que puede ir acompañado de una vibración o un sonido (dependiendo de la configuración del dispositivo).
Activar las Notificaciones¶
- Ir a la lista de aplicaciones y seleccionar Ajustes.
- Seleccionar "Aplicaciones y notificaciones".
- Seleccionar "Notificaciones de las aplicaciones".
- Seleccionar "Mostrar todas".
- En el listado de aplicaciones, seleccionar NetinHUB-Smartwatch.
- Activar el botón.
Para ver las Notificaciones:
- Tocar en el icono emergente de NetinHUB en la pantalla del reloj. Aparecerá la vista Notificaciones.
-
Tocar sobre la vista Notificaciones. NetinHUB-Smartwatch se abrirá en la vista Nueva Alarma con la siguiente información:
- Indicación del tiempo que hace que se produjo la alarma.
- Información completa de su localización.
-
Tocar sobre el botón
Comprobar.
- Aparecerá la vista Listado de Alarmas.
Si el icono de notificación ya ha desaparecido de la pantalla, desde la esfera del reloj, tocar y arrastrar hacia arriba hasta la vista Notificaciones y seguir las indicaciones desde el punto 2.
Desactivar las Notificaciones:¶
- Ir a la lista de aplicaciones y seleccionar Ajustes.
- Seleccionar "Aplicaciones y notificaciones".
- Seleccionar "Notificaciones de las aplicaciones".
- Seleccionar "Mostrar todas".
- Cuando se cargue el listado de aplicaciones, seleccionar NetinHUB-Smartwatch.
- Desactivar el botón.
Warning
El proceso para activar/desactivar las Notificaciones, y la apariencia e interacción de su icono emergente, pueden variar en función de la marca y el modelo de reloj inteligente.
Información en esfera (Complicaciones)¶
NetinHUB-Smartwath permite colocar en la esfera seleccionada del reloj información indicando el número y tipo de alarmas recibidas (información, advertencia, error o todas).
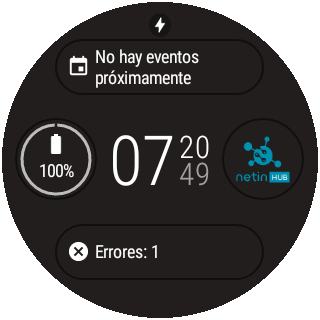
El icono estará disponible si la esfera elegida por el usuario tiene opción de configuración (), y si esta permite elegir el espacio donde aparecerá.
Configuración¶
-
Desde una esfera que tenga opción de configuración, tocar en el icono configuración
.
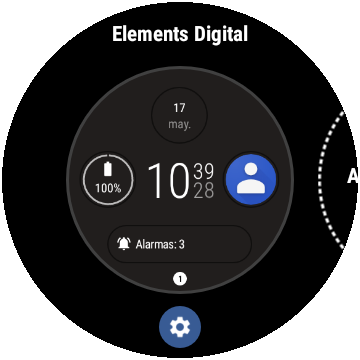
-
Tocar sobre "Datos" (este paso no es necesario en todas las esferas).
- Elegir el espacio donde aparecerá el icono.
- En el listado de aplicaciones que aparece, seleccionar el icono NetinHUB-Smartwatch.
-
Elegir el tipo de alarmas que queremos que se muestren.
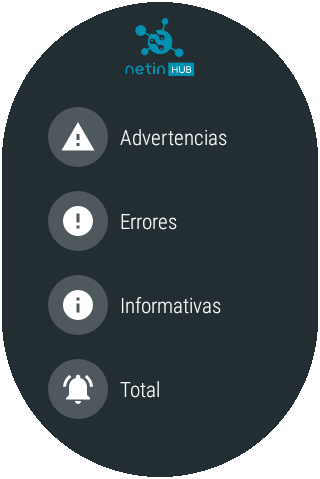
-
Volver hacia atrás para comprobar que el icono aparece en la esfera del reloj.
Warning
La posibilidad de activar y configurar las Complicaciones dependerá de la marca y el modelo de reloj inteligente.



