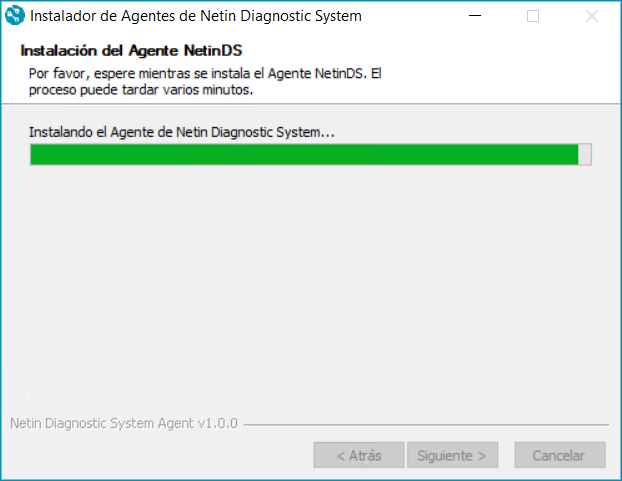Instalador de Agentes de NetinDS¶
Introducción¶
El instalador de Agentes de NetinDS es un asistente para la instalación en su equipo de las distintas versiones disponibles:
- Agente NetinDS Standalone (Versión autónoma): agente NetinDS independiente, sin conexión con un NetinDS Server.
- Agente NetinDS (Versión servidor): agente NetinDS asociado con un NetinDS Sever existente en sus instalaciones.
- Agente NetinDS mixto (Versión en la nube): agente NetinDS asociado con su cuenta Netin (https://netin.io).
Requisitos¶
Durante la instalación de Agentes NetinDS puede requerirse la instalación del siguiente software adicional para su correcto funcionamiento:
- WinPcap
- Microsoft Visual C++
- Microsoft .NET Framework 4
Siga las instrucciones que se indican en los apartados correspondientes.
Agente NetinDS Standalone (Versión autónoma)¶
La versión autónoma (Standalone) permite la instalación de un agente NetinDS independiente, sin conexión con un NetinDS Server.
- Descargar el instalador (NetinDSAgent_x64.exe).
-
Doble clic sobre el fichero NetinDSAgent_x64.exe para ejecutarlo.

-
Si aparece la ventana de diálogo del "Control de cuentas de usuario" de Windows, haga clic en el botón SÍ para continuar.
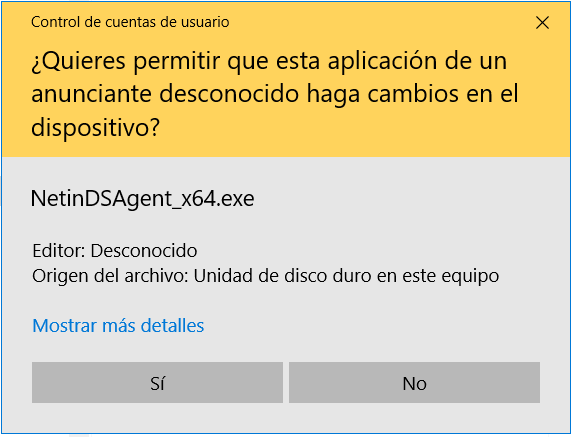
Aparecerá una pequeña ventana de diálogo indicando el progreso en la carga del instalador.
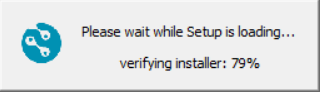
Y la ventana de presentación del sistema NetinDS.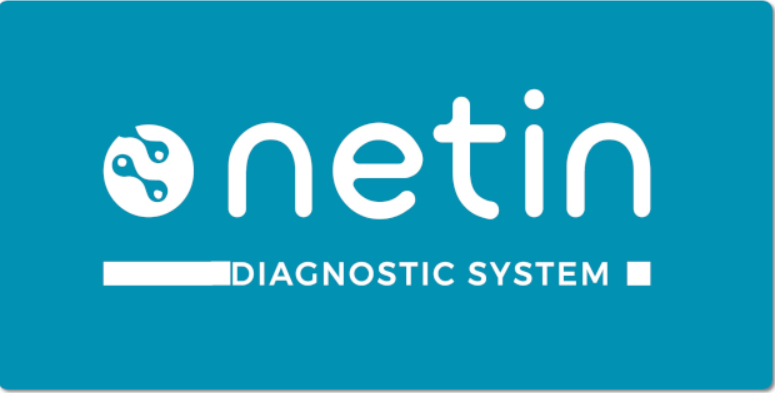
-
En la ventana de diálogo "Installer Language", elegir en el menú desplegable el idioma del instalador (inglés o español) y hacer clic en el botón OK.
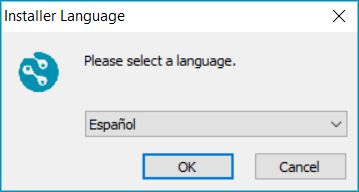
-
En la ventana de diálogo de bienvenida del Instalador, haga clic en el botón Siguiente.
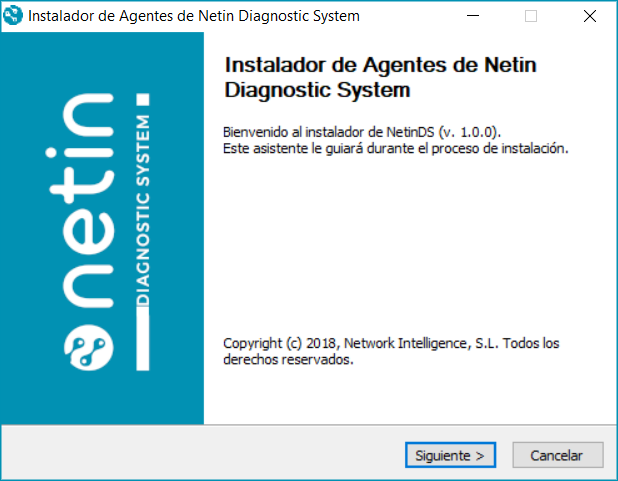
-
En la ventana de diálogo "Acuerdo de licencia", lea atentamente las condiciones del acuerdo de licencia de uso.
Si está de acuerdo con los términos y condiciones recogidos en la licencia, seleccione la opción "Acepto los términos y condiciones del acuerdo de licencia" y haga clic en el botón Siguiente.
Si no está de acuerdo con la licencia y no acepta sus términos y condiciones, no podrá seguir con la instalación (el botón "Siguiente" aparecerá deshabilitado).
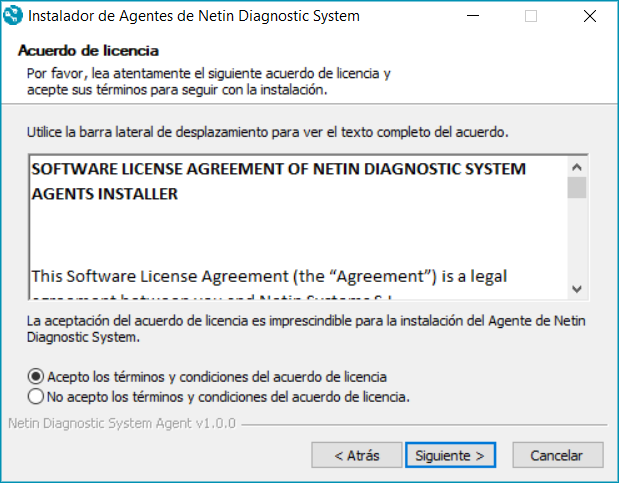
-
En la ventana de diálogo "Tipo de instalación", seleccionar la opción "Agente NetinDS Standalone", y hacer clic en el botón Siguiente.
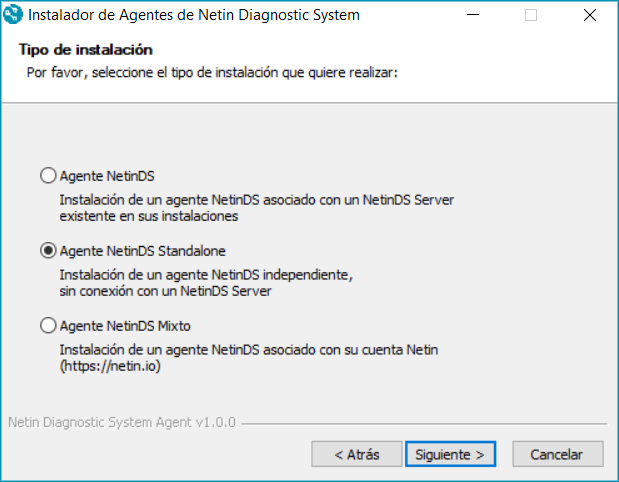
-
En la ventana de diálogo "Carpeta de destino", hacer clic en el botón Examinar... si se quiere cambiar la carpeta que por defecto ha seleccionado el Instalador para guardar e instalar "Netin Diagnostci System".
Una vez seleccionada la nueva carpeta de destino, hacer clic en el botón Instalar.
Si no se cambia la carpeta, hacer clic directamente en el botón Instalar.
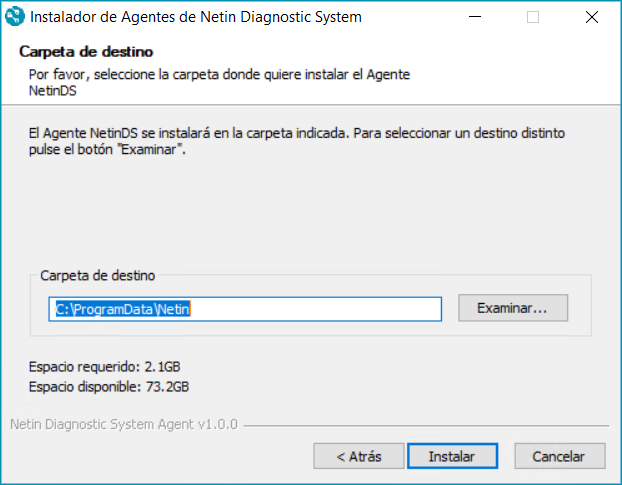
A continuación es posible que se requiera la instalación de WinPcap y Microsoft Visual C++. Siga las instrucciones que se indican pinchando sobre sus respectivos enlaces.
-
La instalación del Agente NetinDS Standalone empieza y se muestra el avance en la barra de progreso. El proceso puede tardar varios minutos.
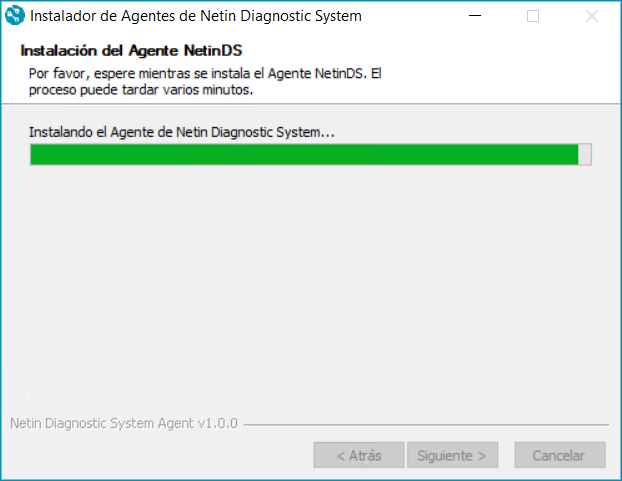
-
Cuando termina la instalación aparece la ventana de diálogo de fin del proceso.
Asegurarse de que la casilla de selección "Crear acceso directo en el escritorio" está activada. Hacer clic en el botón Terminar.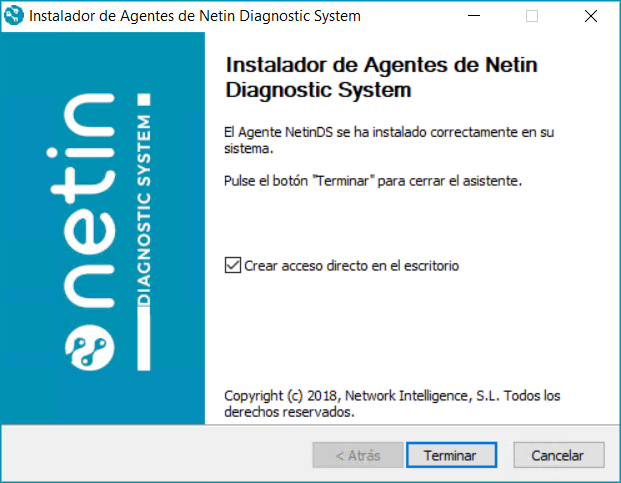
En el escritorio aparece un icono con el logo de NetinDS que abre directamente un navegador con la pantalla de inicio de sesión de NetinDS.
Agente NetinDS (Versión servidor)¶
La versión servidor (Server) permite la instalación de un agente NetinDS asociado con un NetinDS Sever existente en sus instalaciones.
- Descargar el instalador (NetinDSAgent_x64.exe).
- Descomprimir el fichero.
- Clic sobre el fichero NetinDSAgent_x64.exe para ejecutarlo.
-
Si aparece la ventana de diálogo del "Control de cuentas de usuario" de Windows, haga clic en el botón SÍ para continuar.
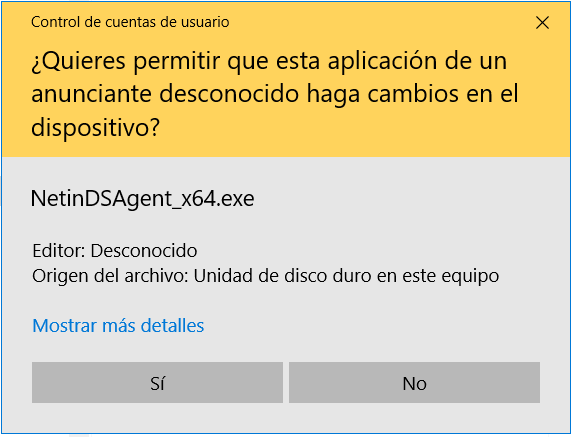
Aparecerá una pequeña ventana de diálogo indicando el progreso en la carga del instalador.
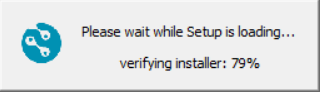
Y la ventana de presentación del sistema NetinDS.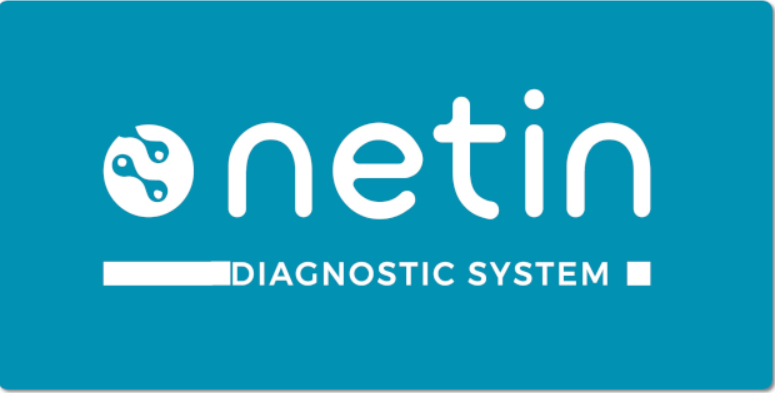
-
En la ventana de diálogo "Installer Language", elegir en el menú desplegable el idioma del instalador (inglés o español) y hacer clic en el botón OK.
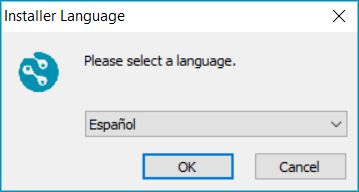
-
En la ventana de diálogo de bienvenida del Instalador, haga clic en el botón Siguiente.
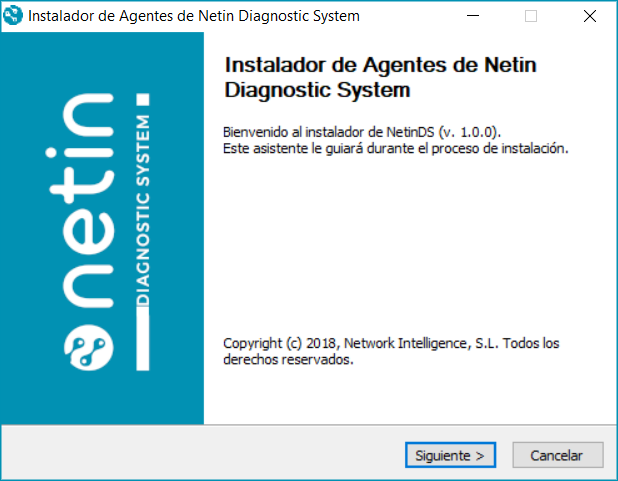
-
En la ventana de diálogo "Acuerdo de licencia", lea atentamente las condiciones del acuerdo de licencia de uso.
Si está de acuerdo con los términos y condiciones recogidos en la licencia, seleccione la opción "Acepto los términos y condiciones del acuerdo de licencia" y haga clic en el botón Siguiente.
Si no está de acuerdo con la licencia y no acepta sus términos y condiciones, no podrá seguir con la instalación (el botón "Siguiente" aparecerá deshabilitado).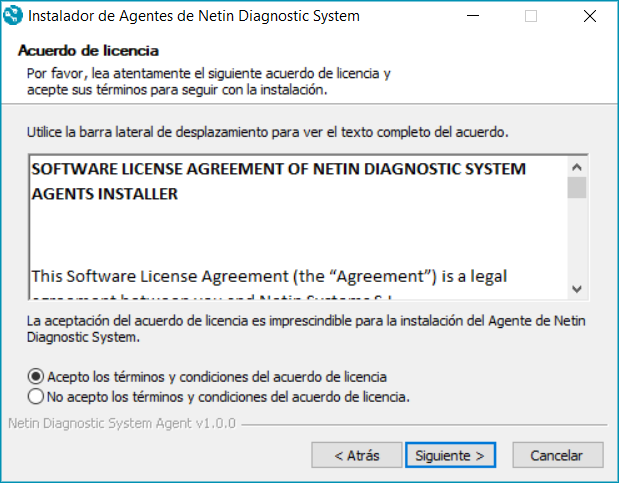
-
En la ventana de diálogo "Tipo de instalación", seleccionar la primera opción "Agente NetinDS", y hacer clic en el botón Siguiente.
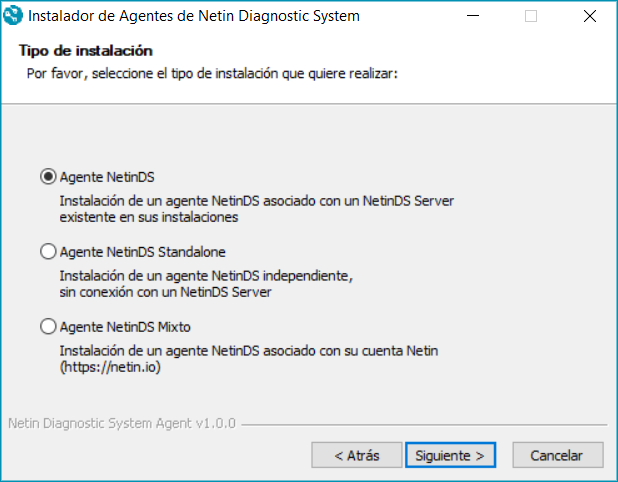
-
Seleccionar el sistema NetinDS existente en sus instalaciones:
- NetinDS Server y NetinDS DH redundantes: seleccione esta opción si su instalación consta de nodos independientes y redundantes de NetinDS Server y NetinDS DH (Data Highway).
- NetinDS Server y NetinDS DH: seleccione esta opción si su instalación consta de nodos independientes de NetinDS Server y NetinDS DH (Data Highway).
- NetinDS Server redundante: seleccione esta opción si su instalación consta de nodos redundantes de NetinDS Server.
- Servidor NetinDS: seleccione esta opción si su instalación consta de un solo nodo NetinDS Server.
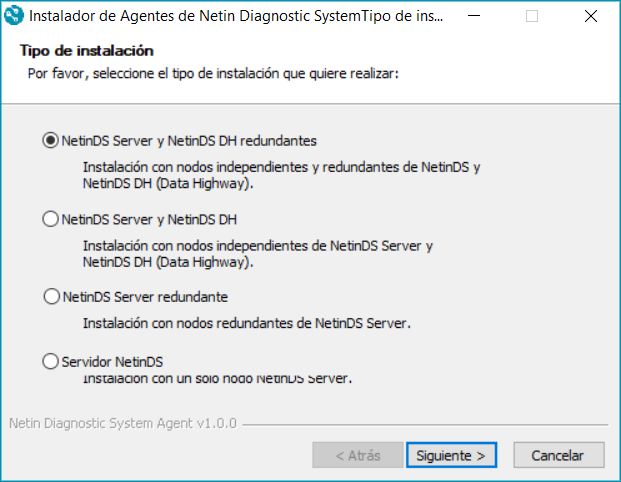
-
En la ventana "Formulario de instalación para versiones servidor", completar los campos específicos para la opción seleccionada del sistema NetinDS existente en sus instalaciones, y hacer clic en el botón Siguiente.
Warning
Para todas las opciones será necesario el Token generado al dar de alta los agentes en el servidor.
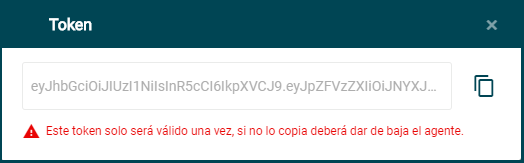
- NetinDS Server y NetinDS DH redundantes:
- Servidor M (Servidor Master)
- AMQ M (Servidor Apache ActiveMQ Master)
- TBI (To be Implemented). Campo deshabilitado para el usuario.
- AMQ R (Servidor Apache ActiveMQ Redundante)
- Token: se genera al dar de alta los agentes en el servidor.
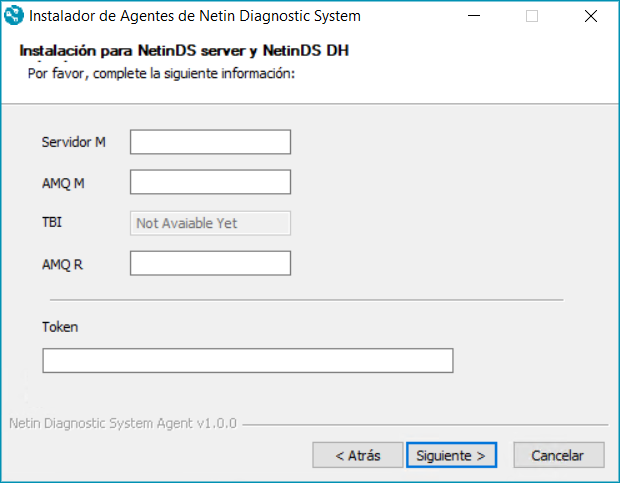
- NetinDS Server y NetinDS DH
- Servidor M (Servidor Master)
- Server #2 M (Servidor #2 Master)
- Server R (Servidor Redundante). Campo deshabilitado para el usuario.
- TBI (To be Implemented). Campo deshabilitado para el usuario.
- Token: se genera al dar de alta los agentes en el servidor.
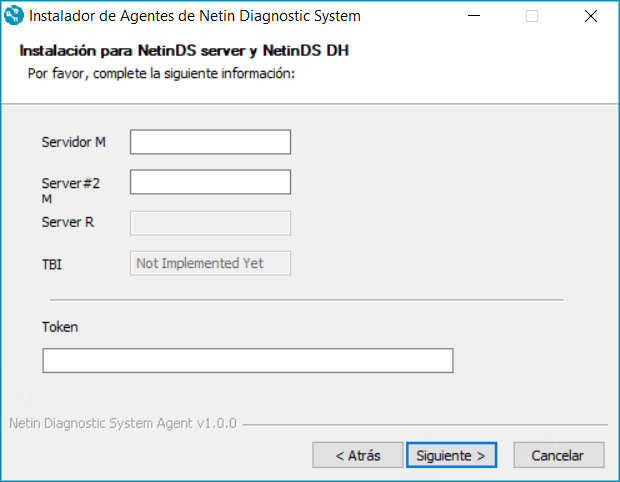
-
NetinDS Server redundante:
- Servidor M (Servidor Master)
- AMQ M (Servidor Apache ActiveMQ Master). Campo deshabilitado para el usuario.
- TBI (To be Implemented). Campo deshabilitado para el usuario.
- AMQ R (Servidor Apache ActiveMQ Redundante). Campo deshabilitado para el usuario.
- Token: se genera al dar de alta los agentes en el servidor.
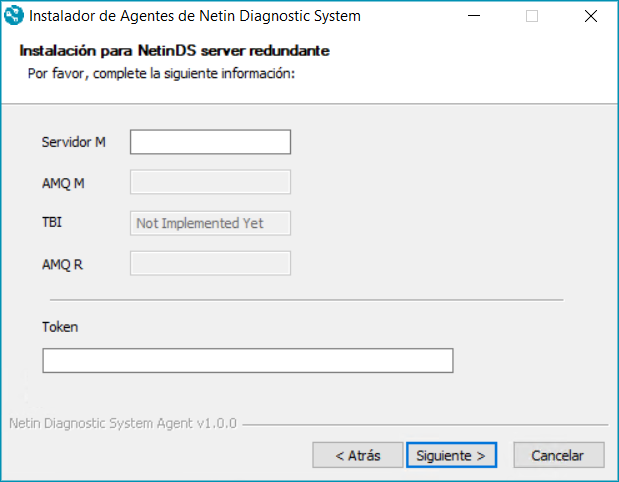
-
Servidor NetinDS
- Servidor M (Servidor Master)
- Port server: número de puerto.
- Server AMQ (Servidor Apache ActiveMQ)
- Agent name: nombre con el que el agente ha sido dado de alta en el servidor.
- Token: se genera al dar de alta los agentes en el servidor.
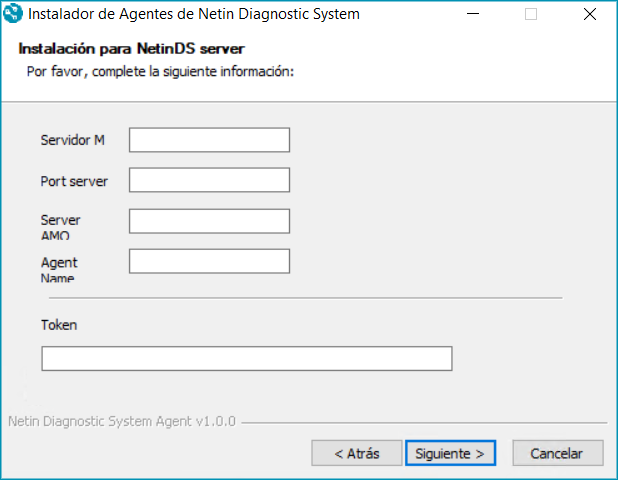
- NetinDS Server y NetinDS DH redundantes:
-
En la ventana de diálogo "Carpeta de destino", hacer clic en el botón Examinar... si se quiere cambiar la carpeta que por defecto ha seleccionado el Instalador para guardar e instalar "Netin Diagnostci System".
Una vez seleccionada la nueva carpeta de destino, hacer clic en el botón Instalar.
Si no se cambia la carpeta, hacer clic directamente en el botón Instalar.
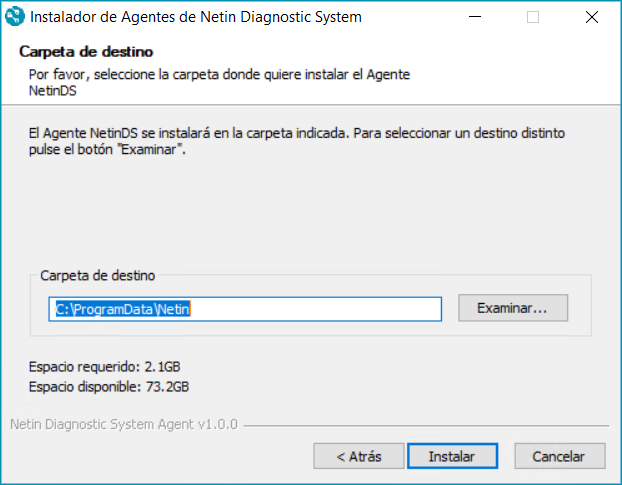
A continuación es posible que se requiera la instalación de WinPcap y Microsoft Visual C++. Siga las instrucciones que se indican pinchando sobre sus respectivos enlaces.
-
La instalación del Agente NetinDS empieza y se muestra el avance en la barra de progreso. El proceso puede tardar varios minutos.
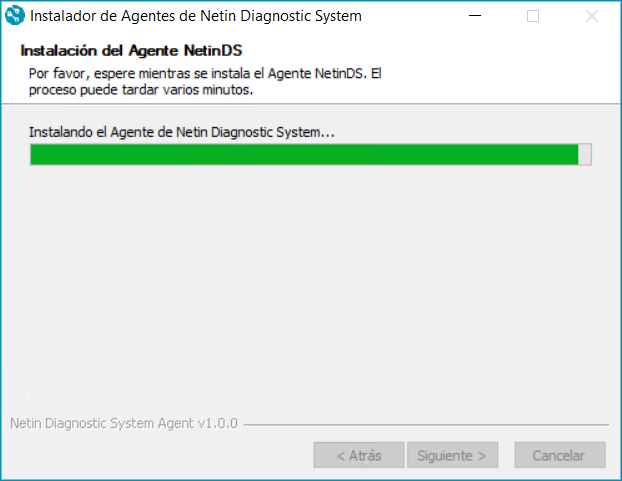
-
Cuando termina la instalación aparece la ventana de diálogo de fin del proceso.
Asegurarse de que la casilla de selección "Crear acceso directo en el escritorio" está activada. Hacer clic en el botón Terminar.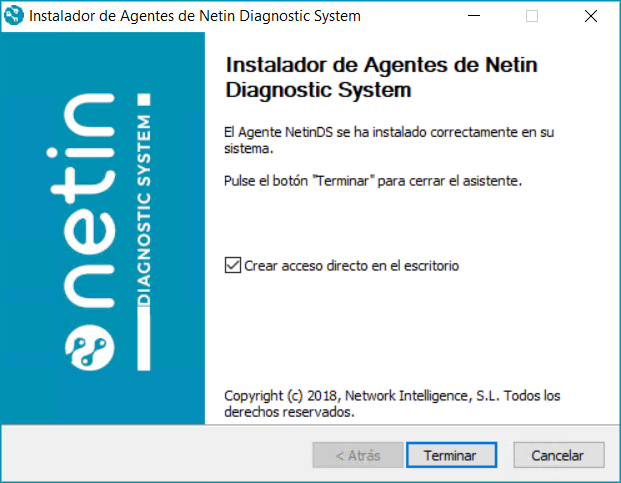
En el escritorio aparece un icono con el logo de NetinDS que abre directamente un navegador con la pantalla de inicio de sesión de NetinDS.
Agente NetinDS mixto (Versión en la nube)¶
La versión en la nube (Cloud) permite la instalación de un agente NetinDS asociado con una cuenta Netin (https://netin.io).
Esta versión está en desarrollo.
WinPcap¶
WinPcap es una herramienta de acceso a la conexión entre capas de red en entornos Windows. Su instalación es necesaria para el correcto funcionamiento de los agentes NetinDS.
Durante la instalación del Agente NetinDS, una vez seleccionada la carpeta de instalación (punto 9 del manual de la versión Standalone y punto 11 en el manual de la versión Server), el asistente comprueba si WinPcap está instalado.
Si WinPcap ya está instalado en su equipo, aparecerá un mensaje de aviso solicitando confirmación para reinstalar o cancelar su instalación. Hacer clic en el botón Cancelar.
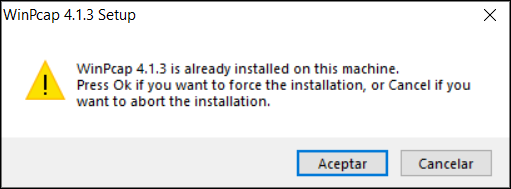
El instalador de Agentes de NetinDS continuará con su proceso.
Si WinPcap no está instalado en su equipo el asistente de instalación de Agentes NetinDS lanzará directamente el asistente de WinPcap:
-
En la ventana de diálogo de bienvenida, hacer clic en el botón Next.
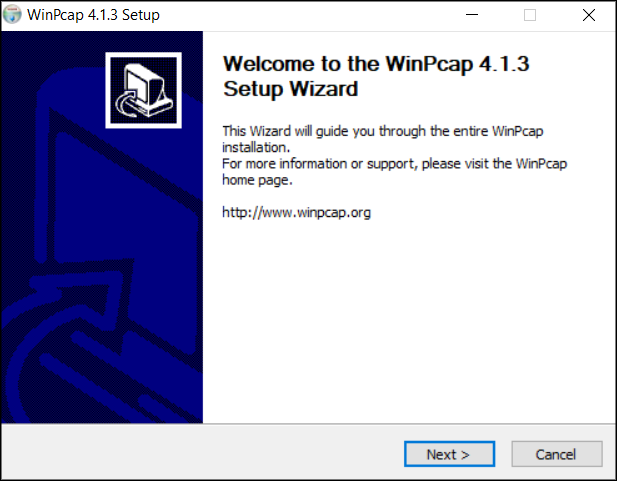
-
En la ventana License Agreement (Acuerdo de Licencia), clic en I agree.
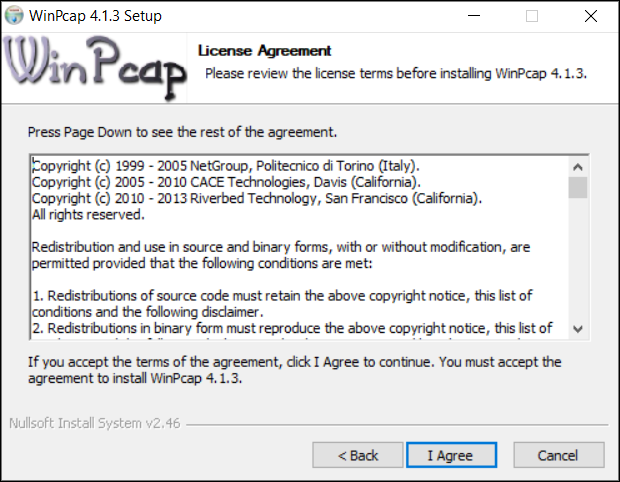
-
En la ventana Installation options (Opciones de instalación), clic en el botón Install (Instalar).
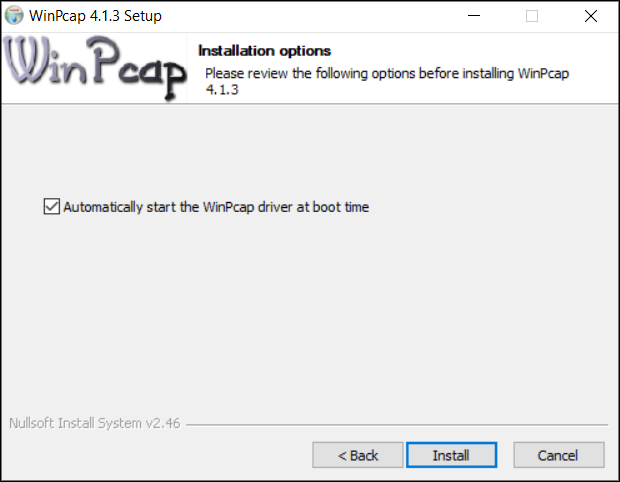
Si aparece una ventana de error, hacer clic en el botón Omitir.
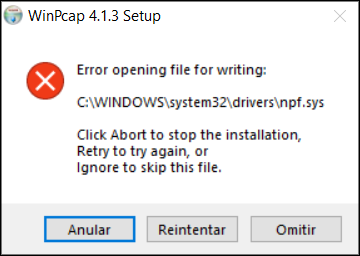
-
En la ventana de fin de instalación de WinPcap, hacer clic en el botón Finish.
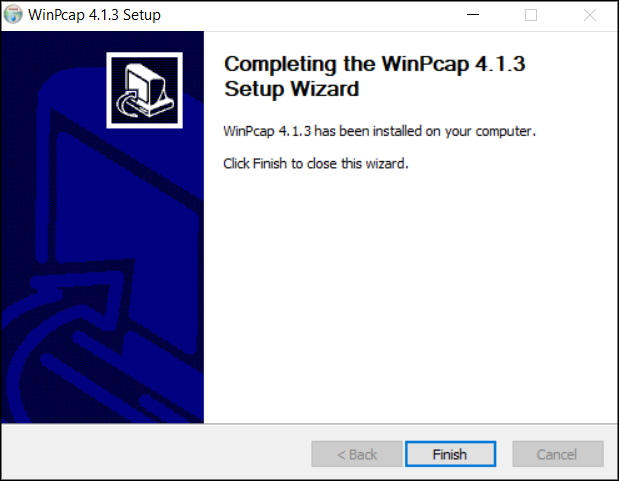
La instalación del Agente NetinDS continua como se muestra en la barra de progreso. El proceso puede tardar varios minutos.
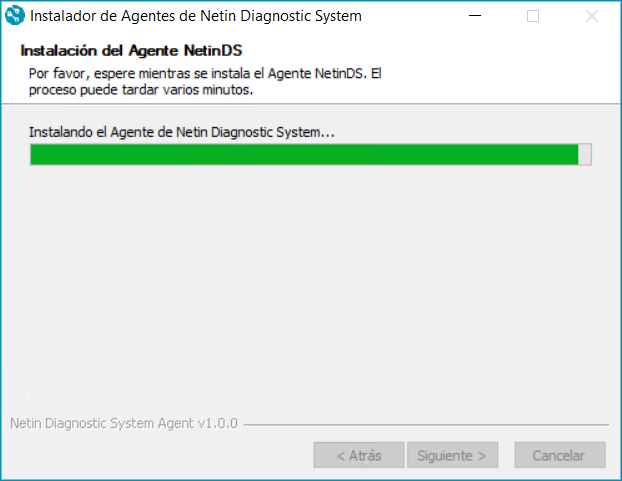
Si a continuación se requiere la instalación de Microsoft Visual C++ siga las instrucciones pinchando en su enlace.
Microsoft Visual C++¶
Los paquetes de Visual C++ Redistributable instalan los componentes de tiempo de ejecución que se necesitan para ejecutar aplicaciones de C++ compiladas con Visual Studio. Su instalación es necesaria para el correcto funcionamiento de los agentes NetinDS.
Durante la instalación del Agente NetinDS, una vez seleccionada la carpeta de instalación (punto 9 del manual de la versión Standalone y punto 11 en el manual de la versión Server), el asistente de instalación de Agentes NetinDS lanzará el asistente de Microsoft Visual C++.
-
En la ventana del Acuerdo de Licencia de Visual C++, marcar la casilla "Acepto los términos y condiciones de la licencia", y hacer clic en el botón Instalar.
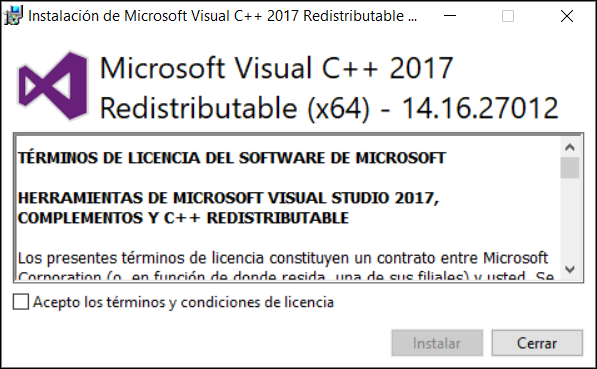
Si Visual C++ ya está instalado en el equipo, aparece la ventana "Modificar instalación". Hacer clic en el botón Cerrar.
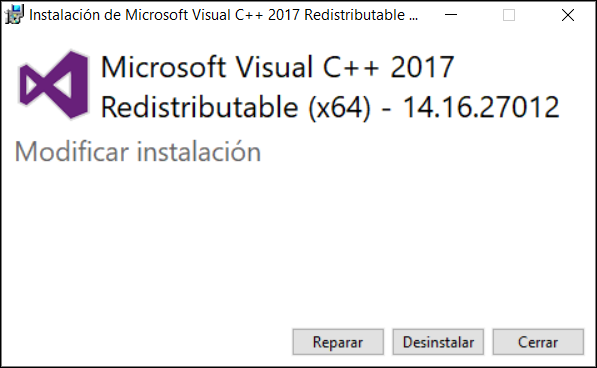
El instalador de Agentes de NetinDS continuará con su proceso. -
Si no está instalado, aparece la ventana con la barra de progreso de instalación.
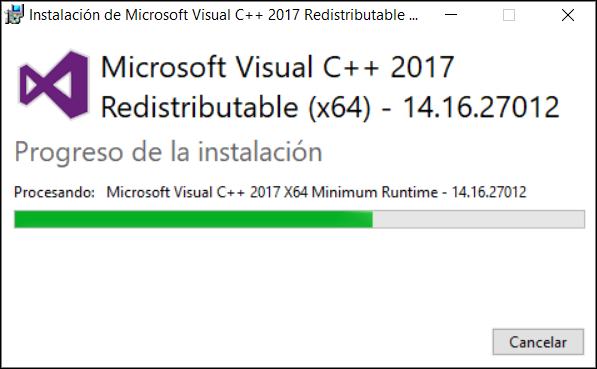
-
Una vez terminada la instalación de Visual C++, aparece la ventana de fin del proceso.
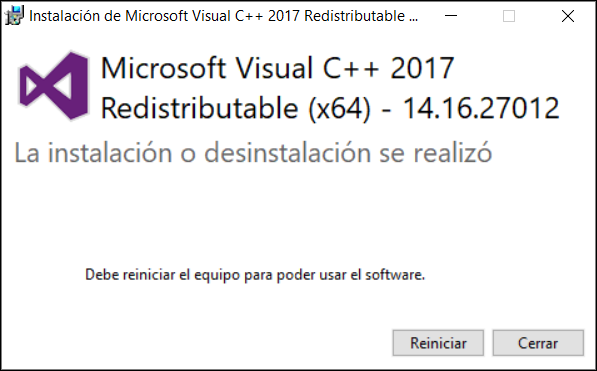
En esta ventana se indica que el equipo debe reiniciarse para poder utilizar Visual C++, pero no es necesario hacerlo en este momento.
Hacer clic en el botón Cerrar.
La instalación del Agente NetinDS continua como se muestra en la barra de progreso. El proceso puede tardar varios minutos.